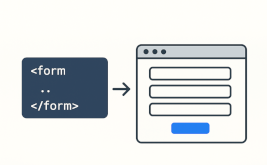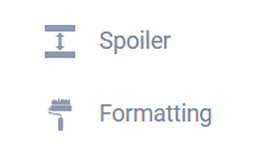Data Source "Google Table"
Good afternoon.
After the last announcement of new modifications, where we talked about adding a new tool "Data Sources", which allows you to connect an external source to the form element to load a list of answer choices. So after this announcement, we were very much asked to add a data source, which will load data from the google table. And today we are in a hurry to inform you that such a data source is ready.
How to create a data source "Google Sheets"?
First of all, you need to create and configure the data source itself, which will read data from a given google table. To do this, go to the list of data sources by clicking "Data Sources" in the menu on the left:
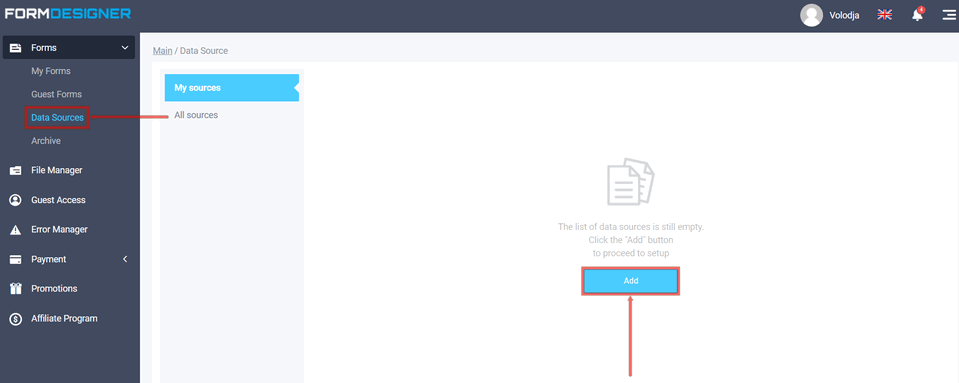
You will be presented with a list of all data sources you have created. To add a new data source, click the "Add" button and you will see a list of sources that can be configured:
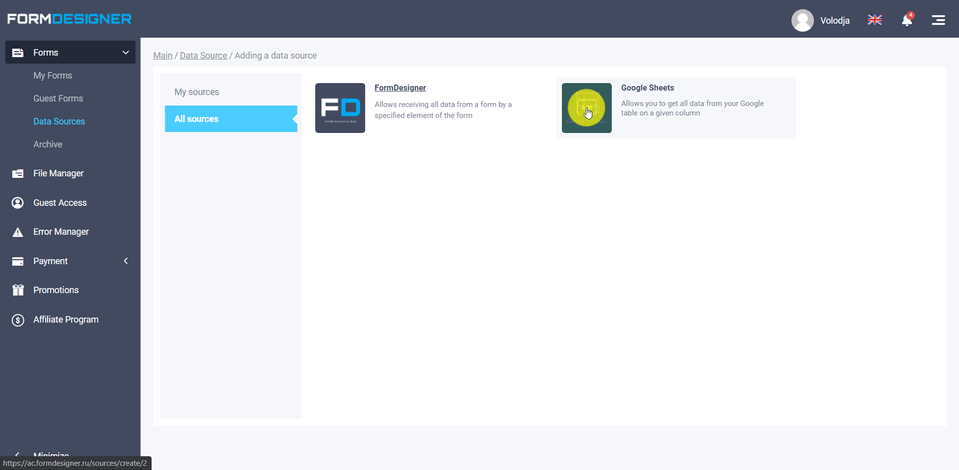
Find the "Google Sheets" data source there, move the mouse cursor over it and click on the "Add" button, after which you will see a page with the main parameters of this source:
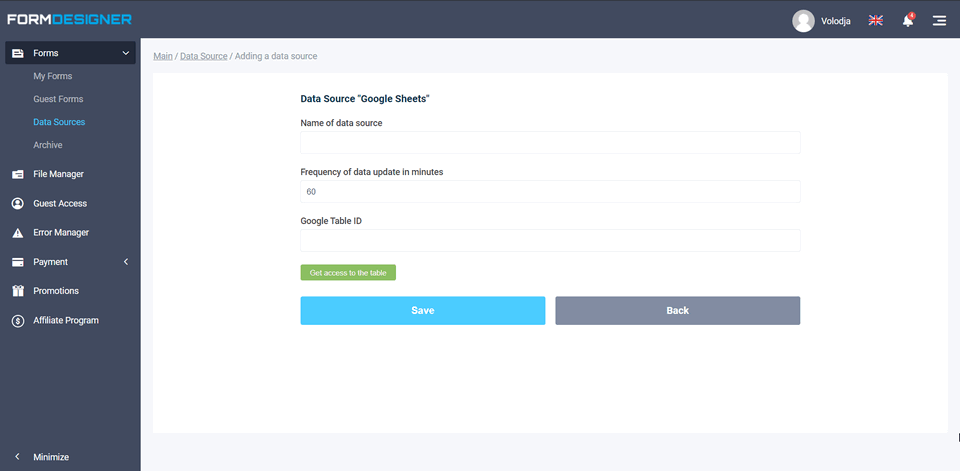
Here you need to enter the name of your data source, frequency of data update and specify Google ID of the sheets from which we will receive data. To find out the table ID, open it in your browser and in the address bar copy the characters between "/d/" and "/edit":

This is the Google Table ID, which must be inserted into the corresponding field on our website.
Once you have specified the ID, we need to gain access to read the data from this table. To do this, click on "Get access to the table" and you will be redirected to another page where you need to confirm access "FormDesigner" by selecting your Google account:
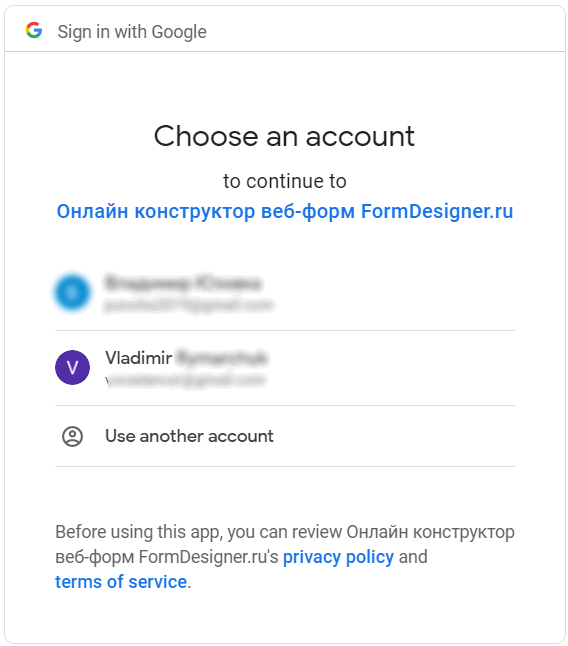
Click on your account and click the allow button:
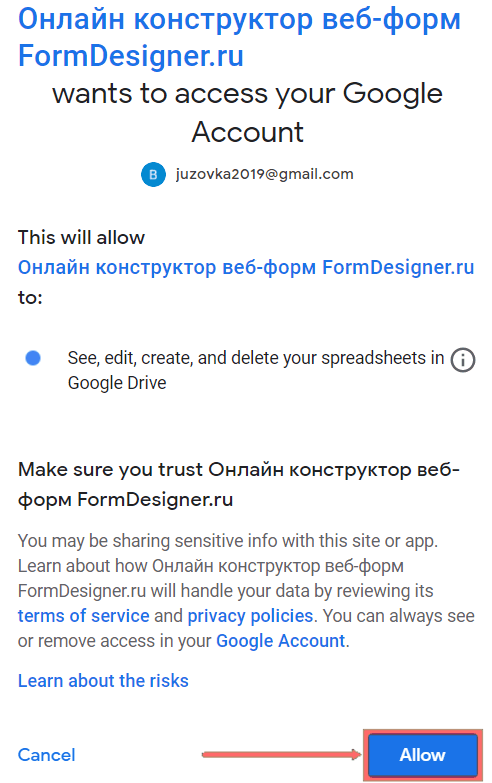
If you have done everything correctly, you should load the sheets from the given table and the list of columns:
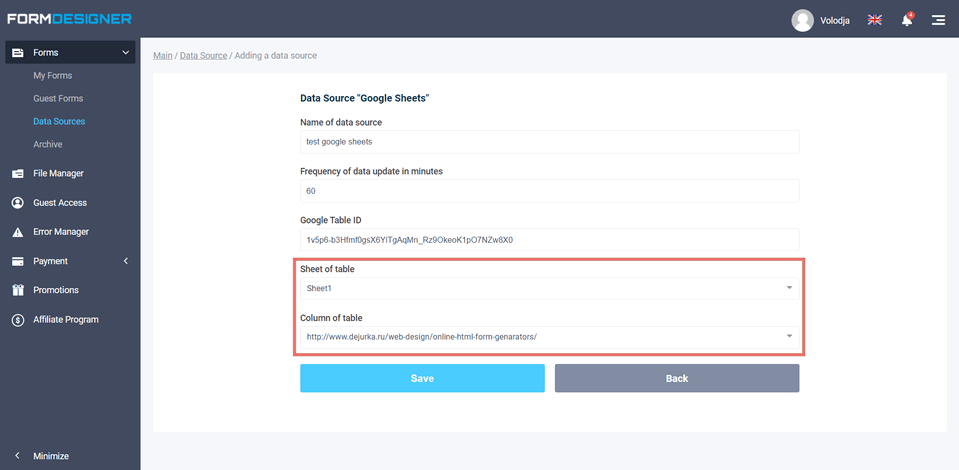
Select the desired table sheet and column to extract data from, and click the "Save" button. This completes the "Google Sheets" data source setting.
How to connect the data source "Google Sheets" to the desired element of the web form?
After the necessary data source is created, you can proceed to connecting it to the form. For this purpose we open the necessary form and go to "Elements" section. Find there a suitable element of the form (drop-down list, checkbox, switch or autofill) and go to its settings:
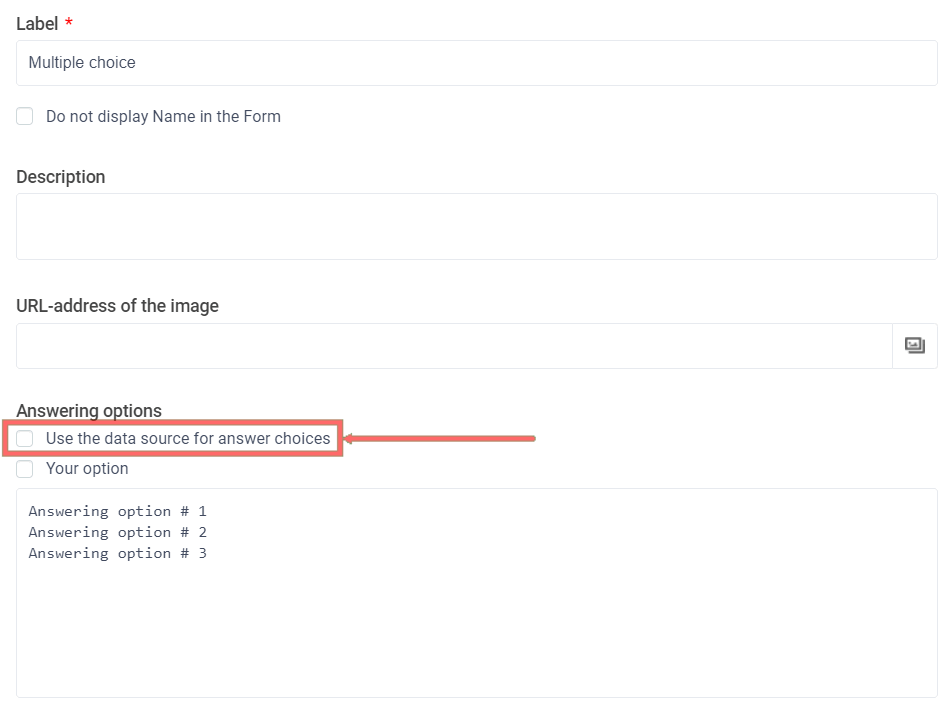
A separate checkbox "Use the data source for answer choices" has appeared above the answer choices. Having chosen this checkbox, instead of the answer choices, a drop-down list with connected data sources will appear:
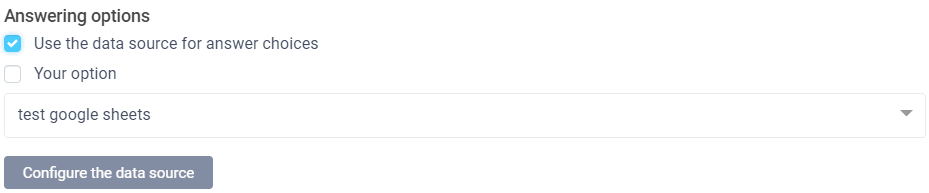
Where you can select the desired data source for your answer choices. Once you have connected the desired data source, don't forget to click on the "Save" button and then you can check the form operation.
That's all for now. Have a good day!