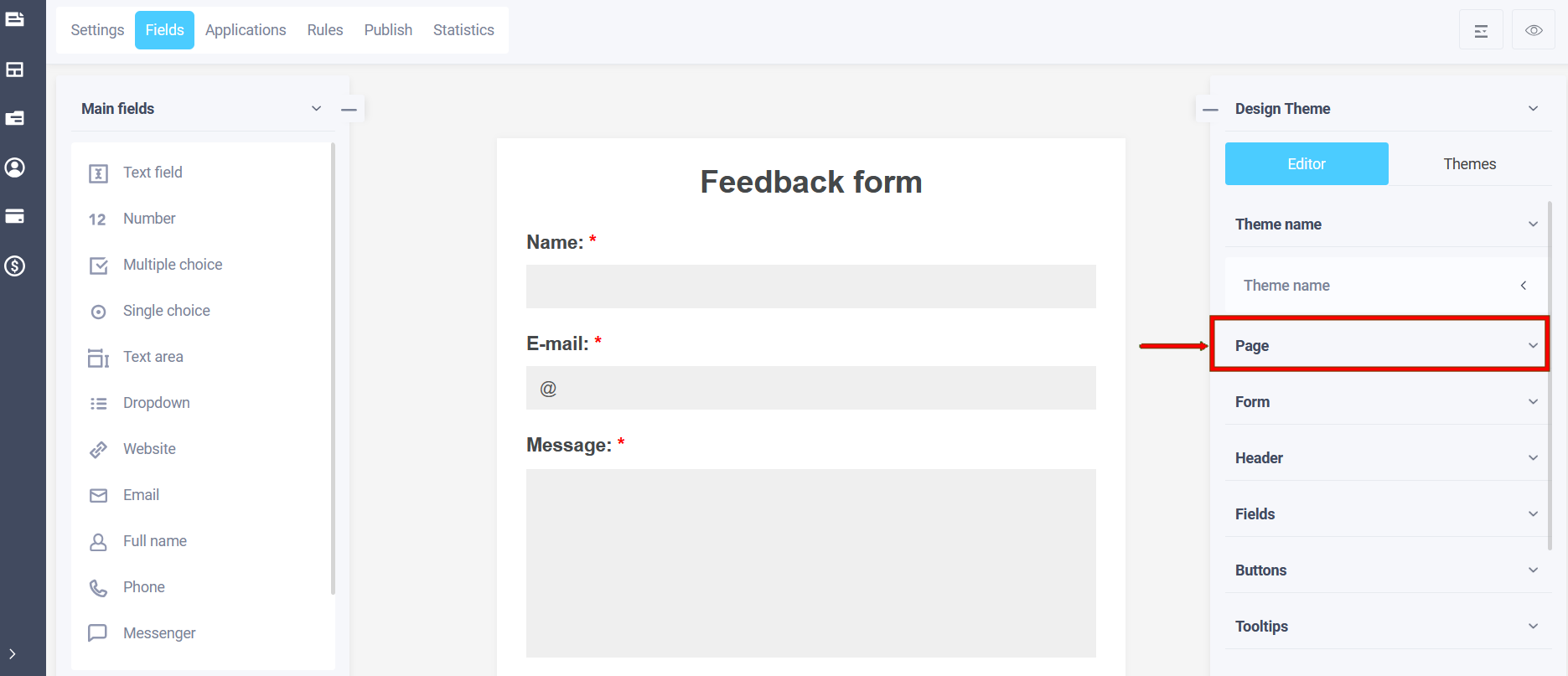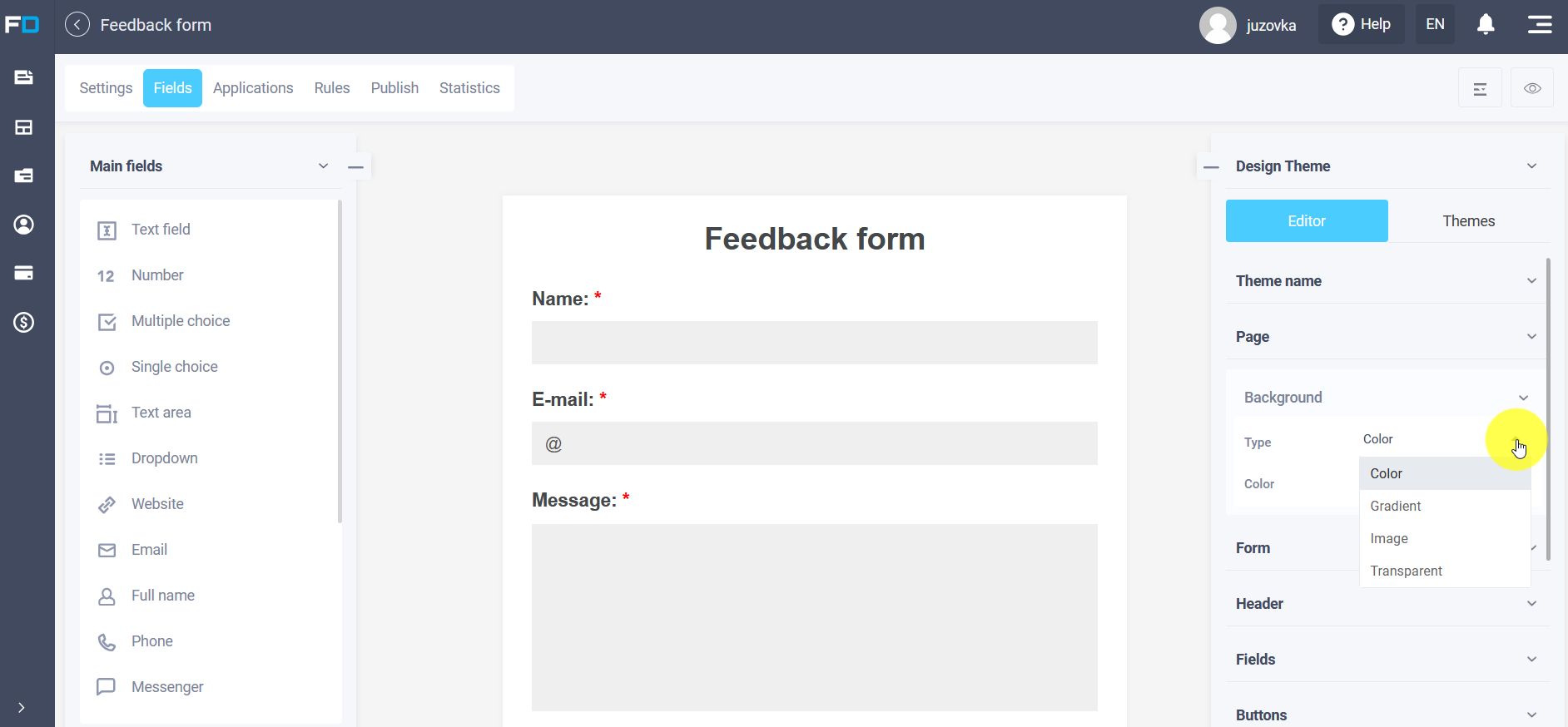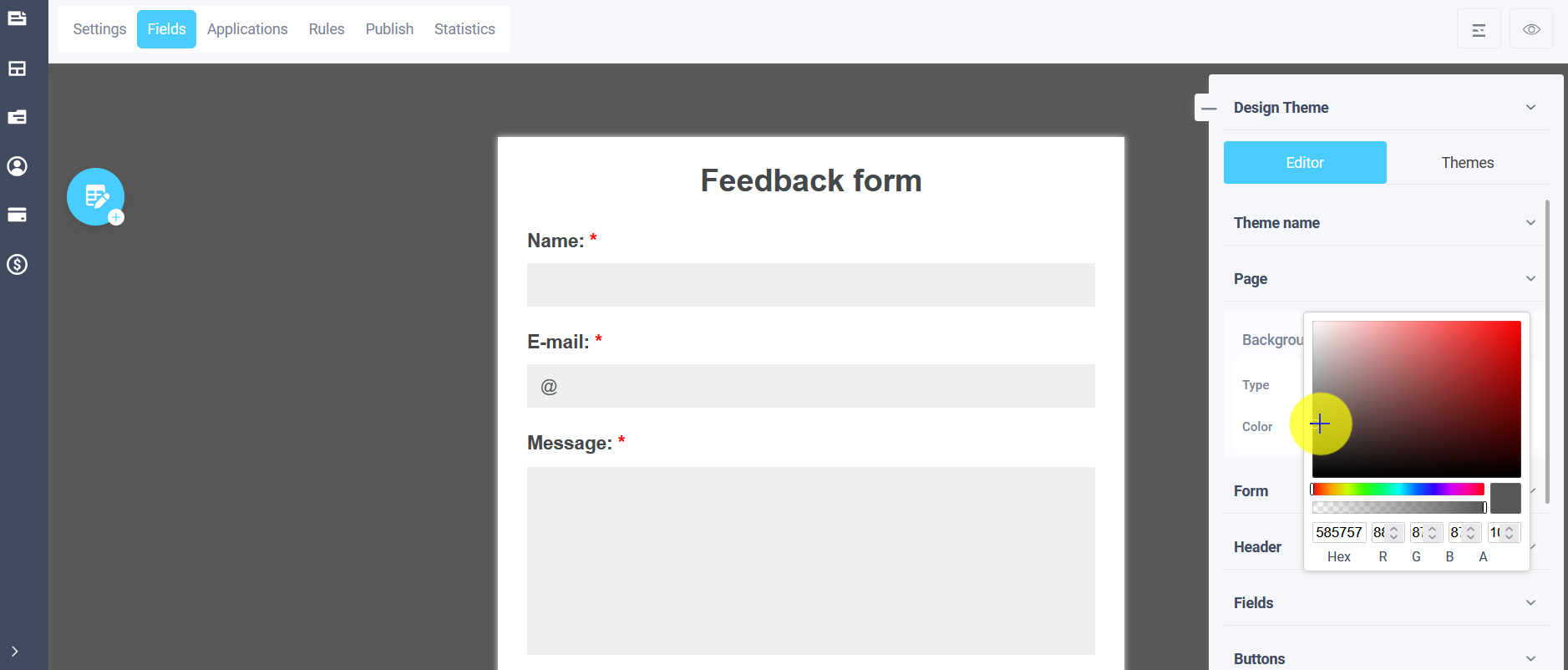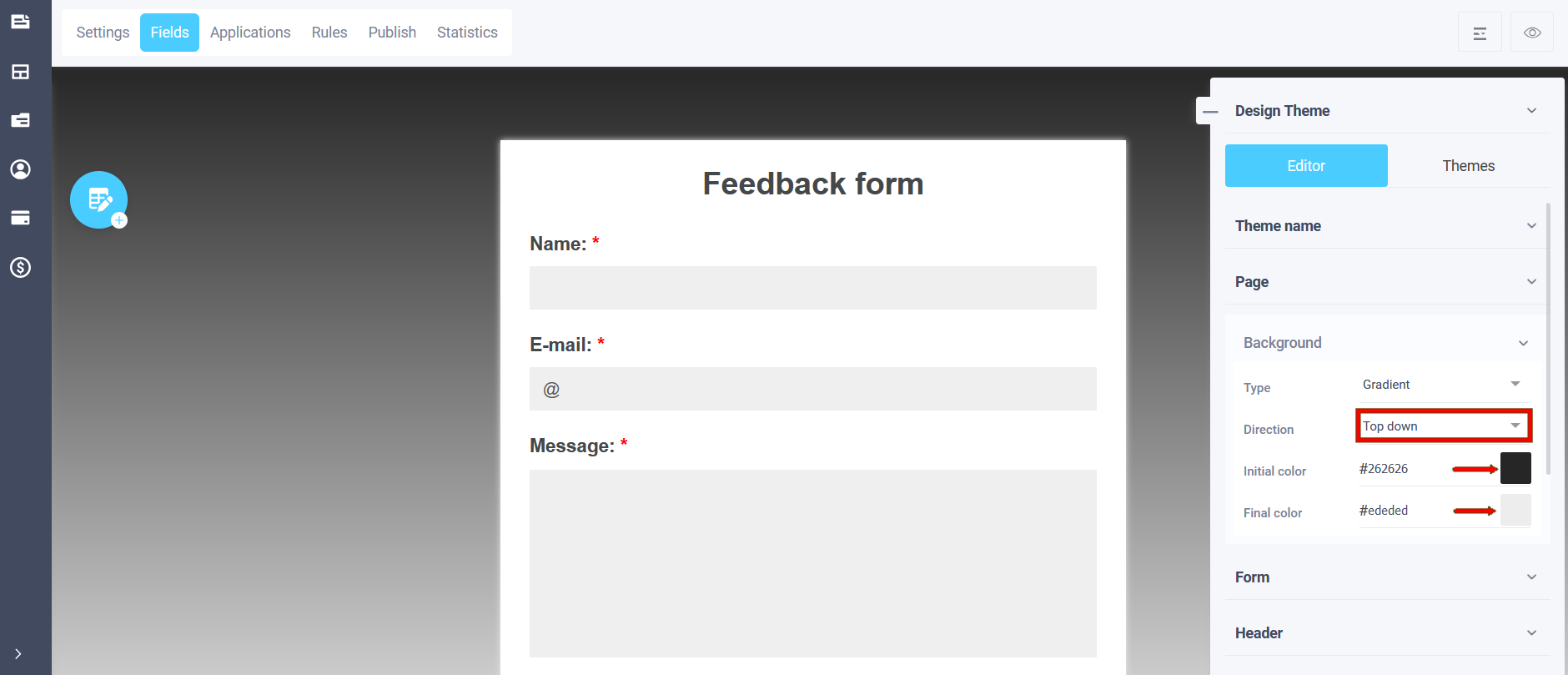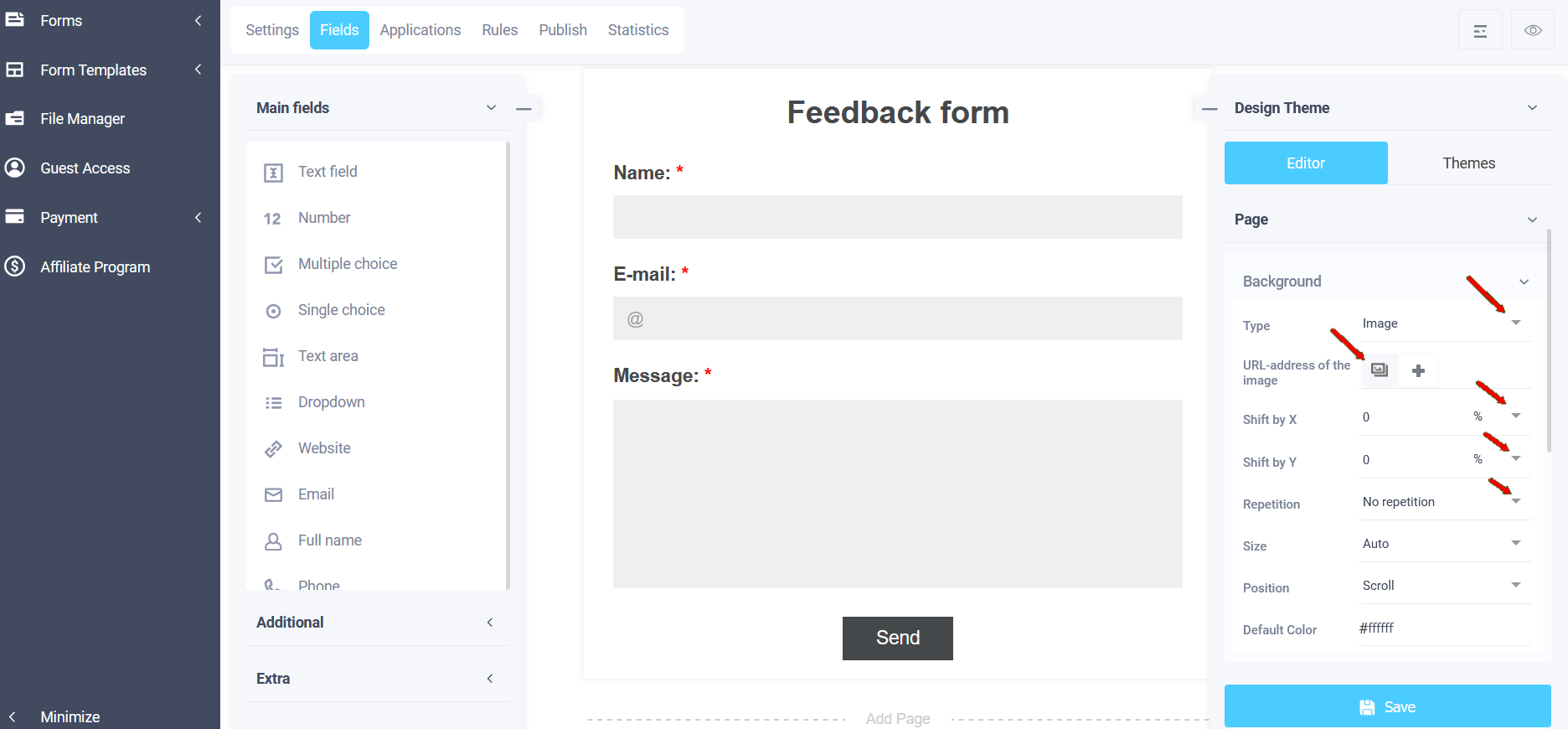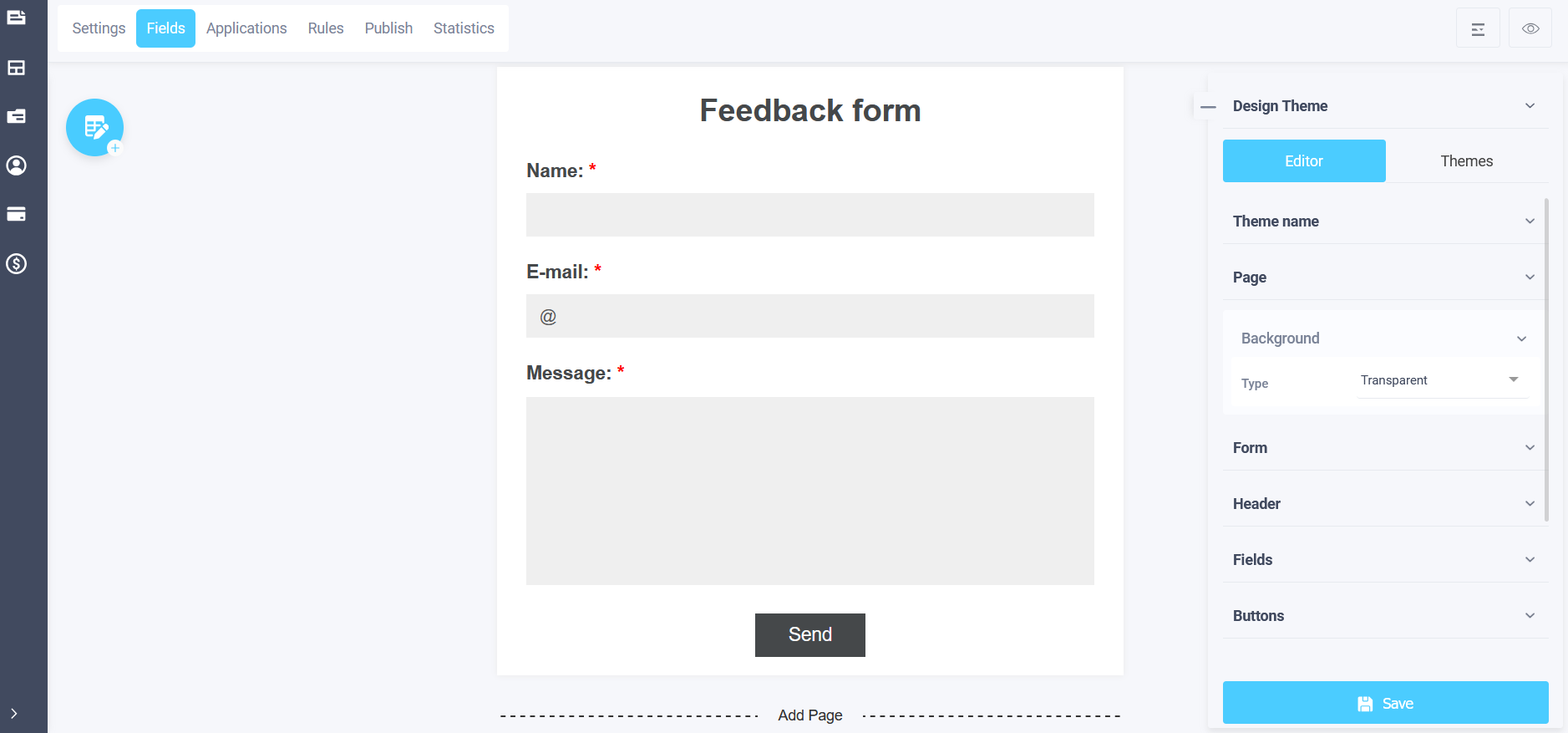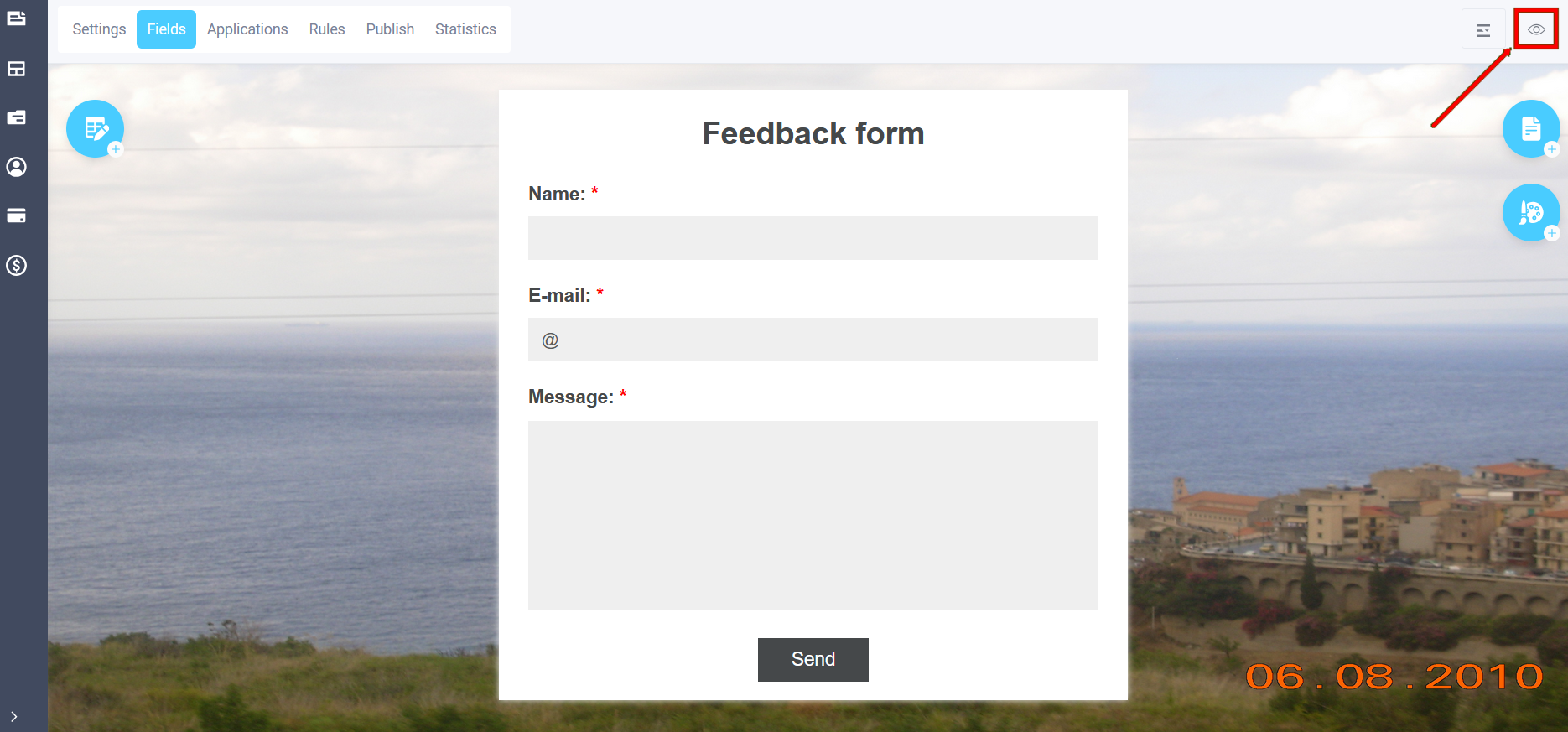To enter the theme editing mode, you first need to copy the theme, described here - "How to change the theme?" Then select the "Page" item:
The settings for the form page will open on the right:
Page background customization is available:
- Color
- Gradient
- Image
- Transparent
If you select the "Color" type, a solid color of the page background will be set, the color can be selected from the palette. In the "Gradient" item, you can select the initial color that will transition to the final color, its selection is also available accordingly. You can also set the direction of the color transition:
- Top down
- Bottom up
- From left to right
- From right to left
- From top left to bottom right
- From bottom left to top right
- From top right to bottom left
- From bottom right to top left
The next item is "Image". To add an image to the page, click on the "Select image" icon in the "Image URL" field and a pop-up file manager window will open with options for selecting an image:
- Gallery
- Photobank
- My images
In the file manager, standard images are available in the gallery, through the icon "Upload" / + You can add your images, which will be available in the tab "My images". In the sub-item "Repeat" you can duplicate the image, both on the entire screen, and vertically, horizontally. You can also adjust the shift along the X and Y axes, respectively, in the sub-items "Shift by X" and "Shift by Y".
A transparent background is also available in the page background editing menu; to select it, click the corresponding item:
To view a form that has already been configured, collapse the controls or click the "View" icon, and the form will open in a new tab in your browser: