- Setting up E-mail notifications
- Where to find a list of substitution variables - macros
- Setting up SMS notifications
- Custom macros value
- Adding macros to the items name
- Setting up a page for successful form filling
By default, in notifications for the administrator you get a standard form with all fields filled in. In the situation when you need to transmit-filled fields in the form or other variable data (ip-address, page address from which the form was sent, request creation date) you can take the values of variable data from the client. To add macros, you need to go to your personal cabinet and select the required form from your form list:
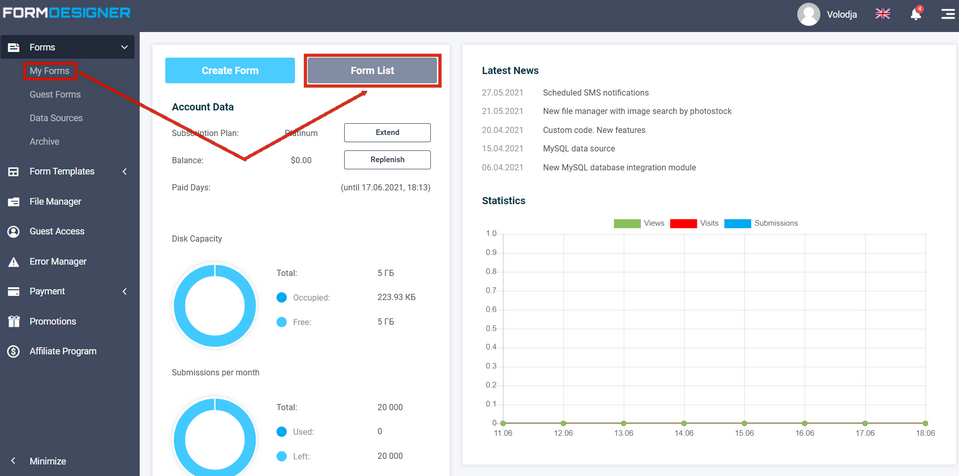
Go to the form settings, to do this open the form, click on the "Settings" icon:

Configure E-mail Notifications
Next, select "E-mail notification"::
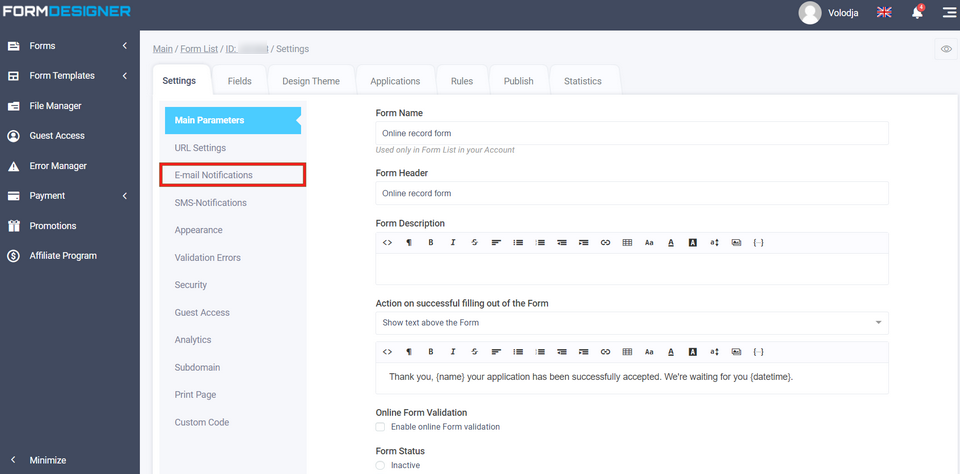
In the "Email Template from Site" field, you need to open a list of variable substitutions:

Where to find the list of substitution variables - macros
To do this, click the Insert Substitution variables icon:
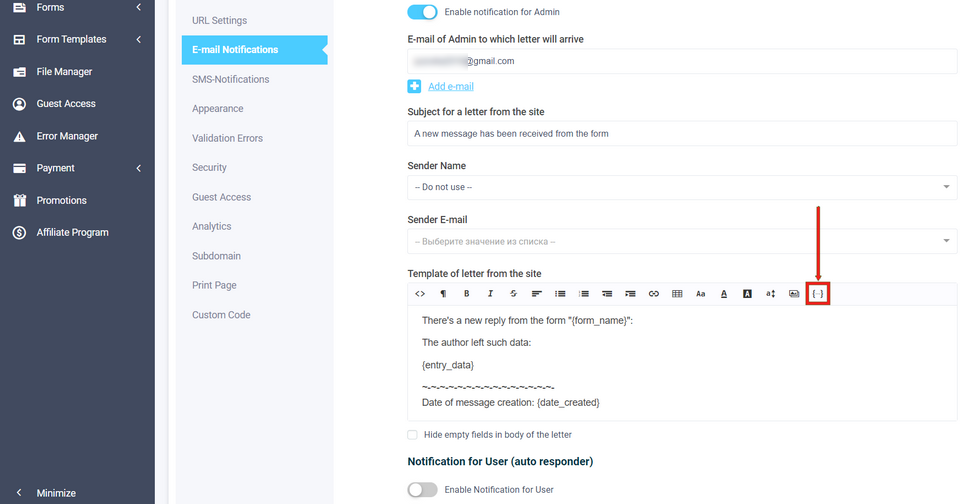
A pop-up window will open in front of you:
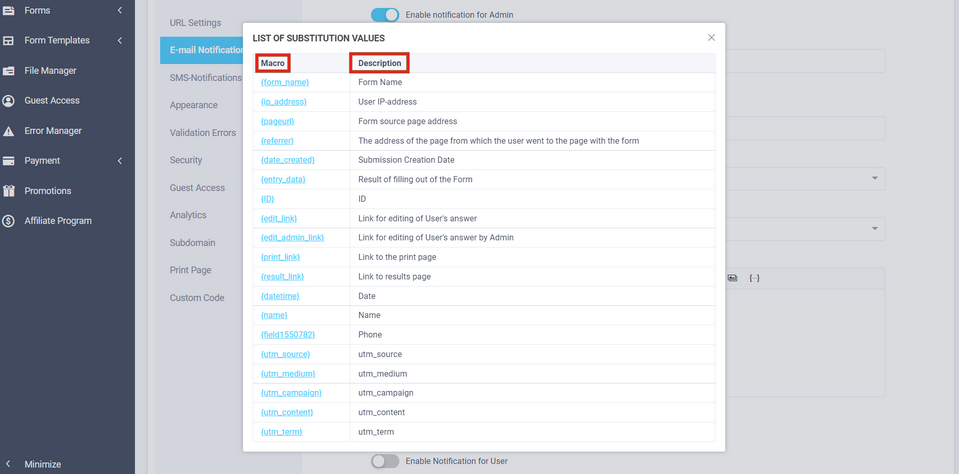
The list of all available substitution variables shows the macro name, and on the right the form element to which it corresponds. Select the desired element and copy the value of the macro. For example, we can add several macros to the "E-mail notification for administrator":
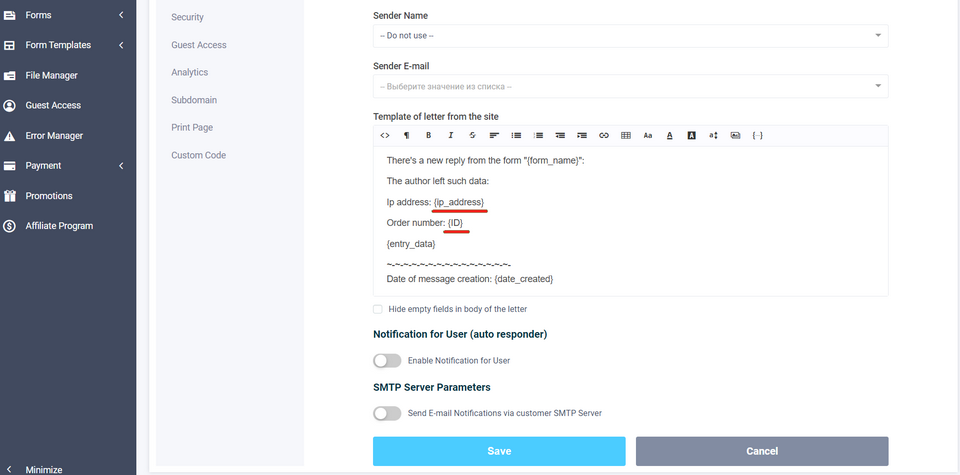
Let's save the settings and fill out the form:
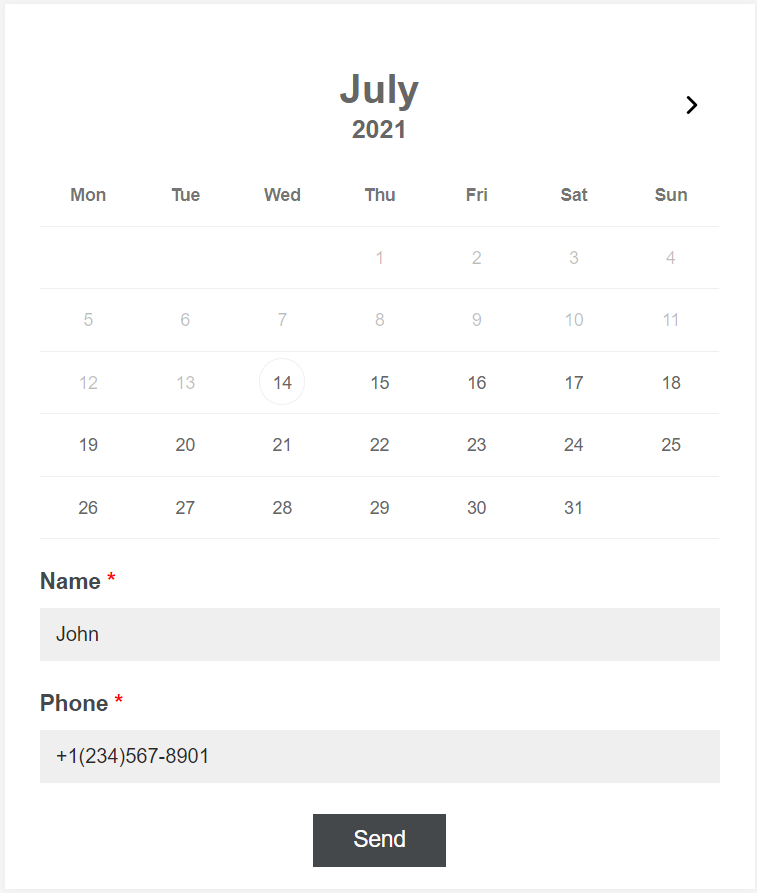
The result will be an email to the administrator with the specified data:
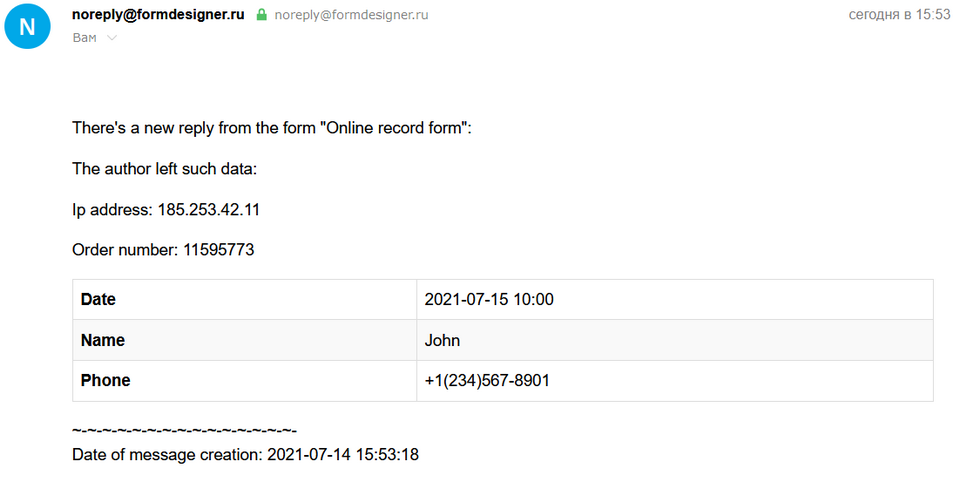
Setting up SMS notifications
You can also set up SMS notifications for the administrator if the form is filled out successfully, to do this, go to "SMS notifications" in the form settings:
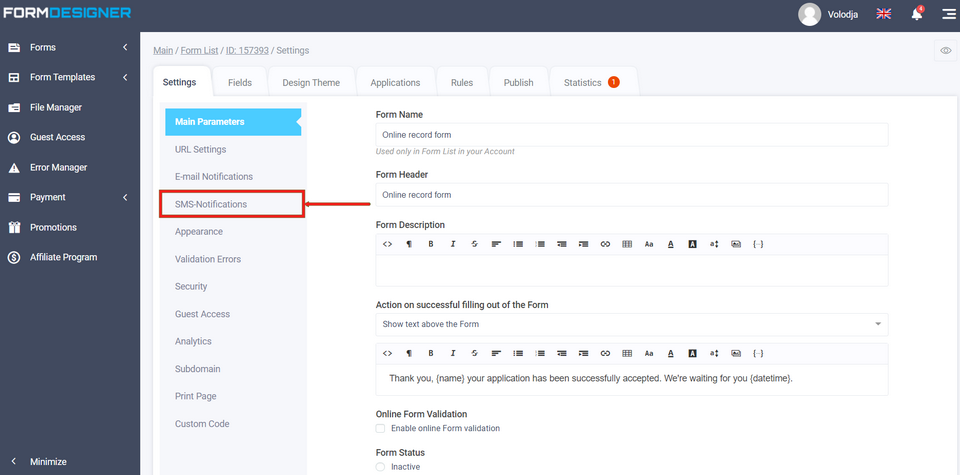
Next, in the "SMS text for administrator" field add the macros you need to display the text in the notification:
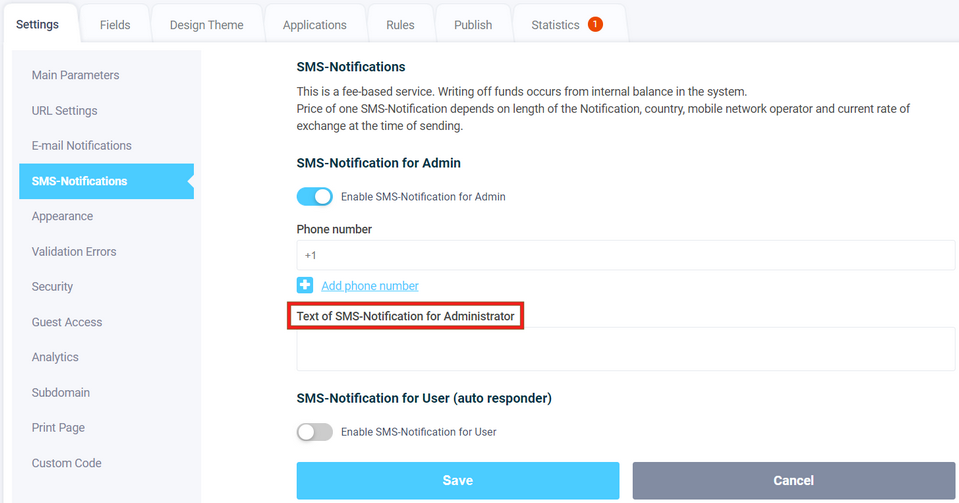
Also do not forget to add phone number to the form in order to avoid any error messages when saving the form:
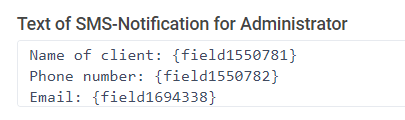
Add the macros and their description to the notification that the administrator will receive:
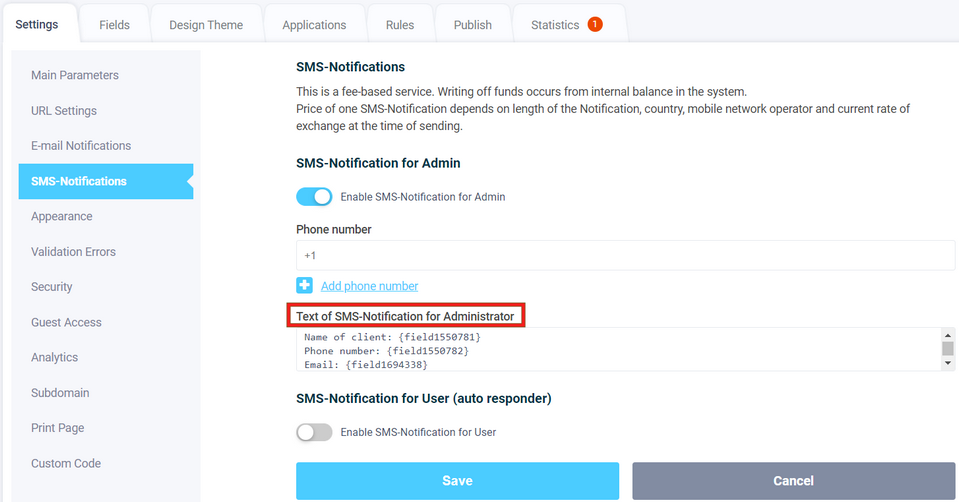
Custom macros name
Now, in the new version of the constructor, it is now possible to set up an arbitrary macro name in each form element. Instead of default macro {field012345} you can set {name} in name element, for example, and it will work for: putting values into form, macro processing directly in form, hidden fields, e-mail and sms notifications templates, and also in auto-save mode.
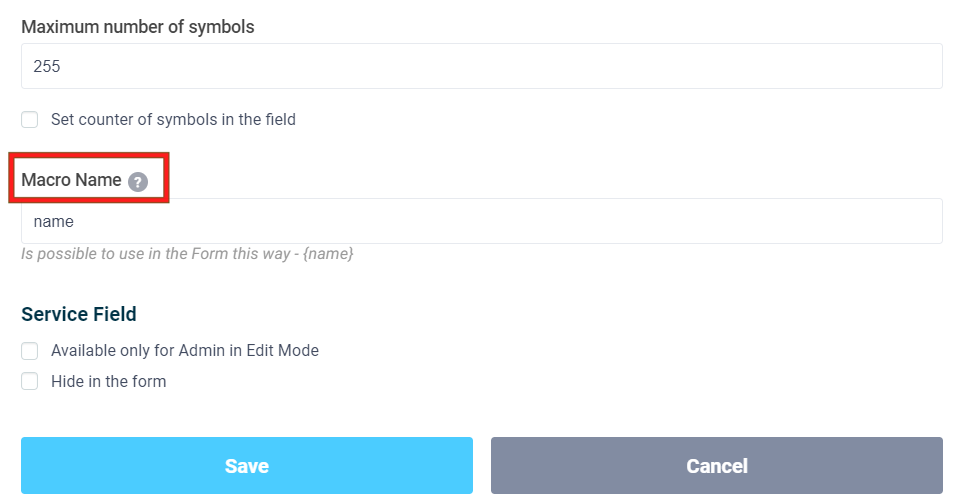
Naming macros in this way will make it easier to use them in e-mail and SMS notification templates, in names and descriptions of items, in integration modules.
Adding macros to element names
At the moment, we added support for macros right in the form. You can insert field macros into html block, into element names, into element descriptions and into the element of additional fields - "Text". That allows you, when you enter data, immediately process and output them in the form.
As an example, let's do a small survey, consisting of several pages. Let's add the element "Name" from the main fields and in the field "Macro name" let's specify the value "name".
We will use the {name} macros in the name of the element "Text field":
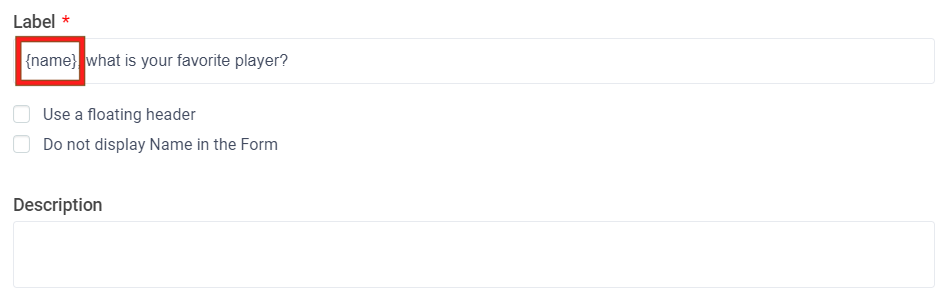
In the following text item we will also change the standard value of the macros:
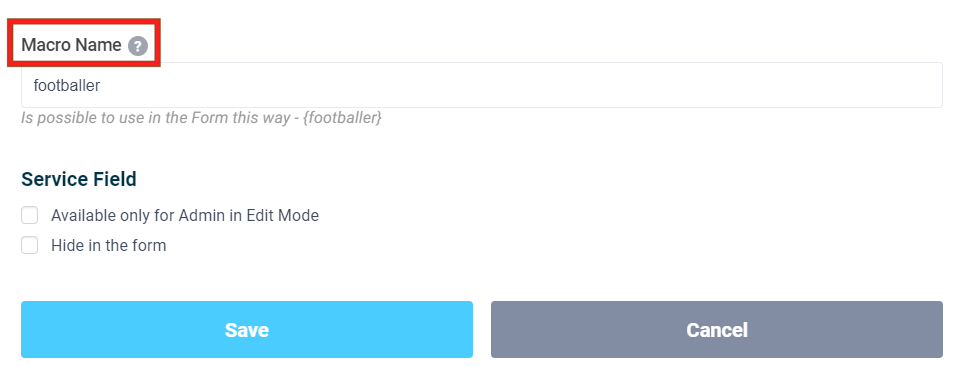
We will use the values of these macros in the name of another item like we did in the previous one and for the second text item we will use the macro name "club":
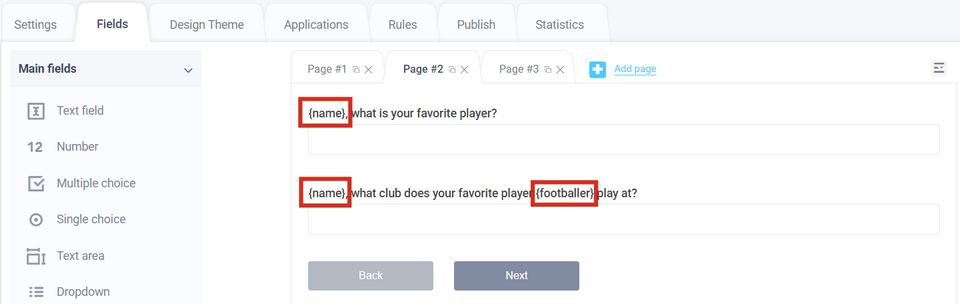
On the third page we will use in the title the {footballer} and {club} macros from the previous page:
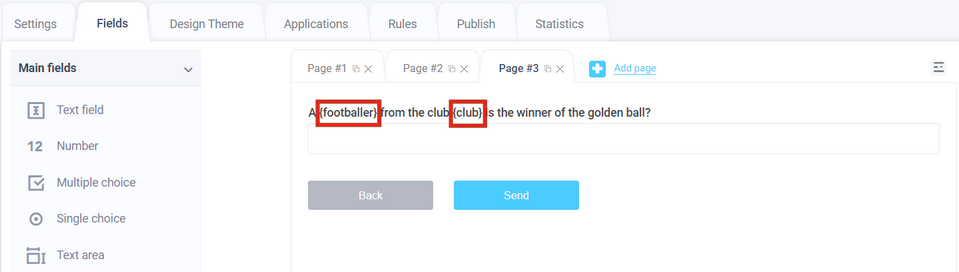
Setting up the page of successful form filling
We will also add the macros used in the successful completion action template (thank you page):

In view mode, we will open the form, fill it out, and see that the filled in data of a certain element is automatically substituted in the names of other elements:
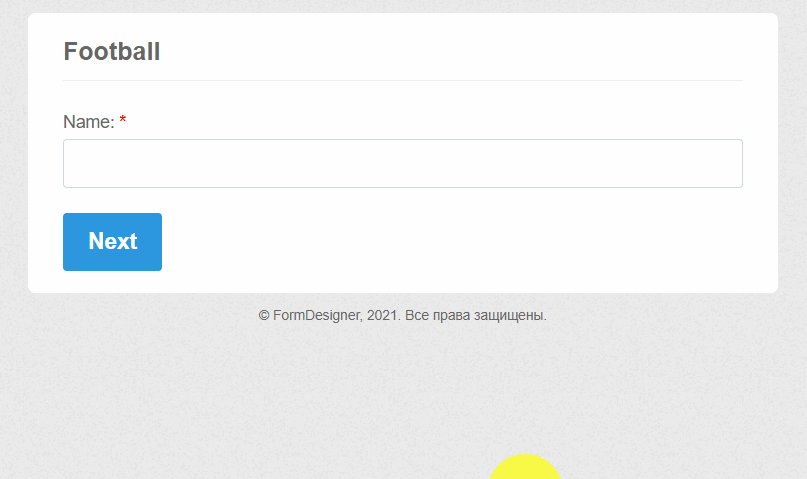
We see that now it has become much more convenient to use arbitrary macro names. I.e., knowing which macro you have specified in a certain element, now there is no need to go to the full list of variables and copy its value. It is worth noting that the name of the macro should be unique within the same form. The macro name must start with a Latin letter and can contain Latin letters, numbers, a hyphen "-" and an underscore "_".
