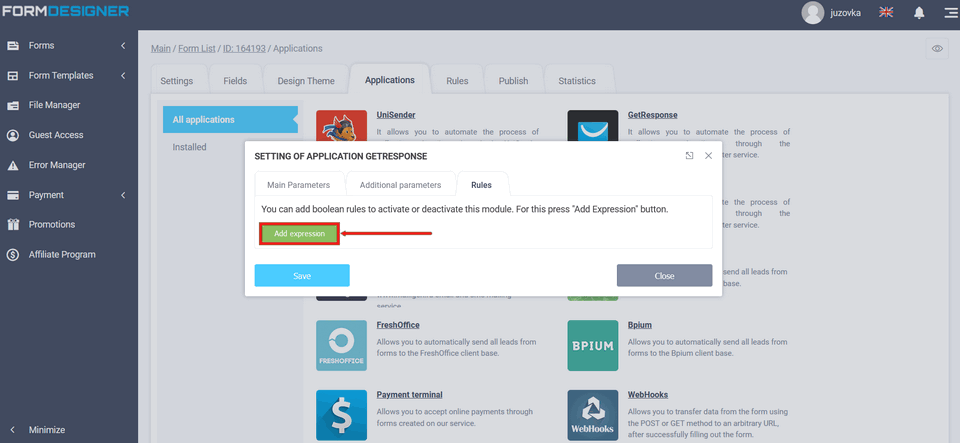To connect the integration application, you need to go to your personal cabinet and select the "Application" section in the required form:
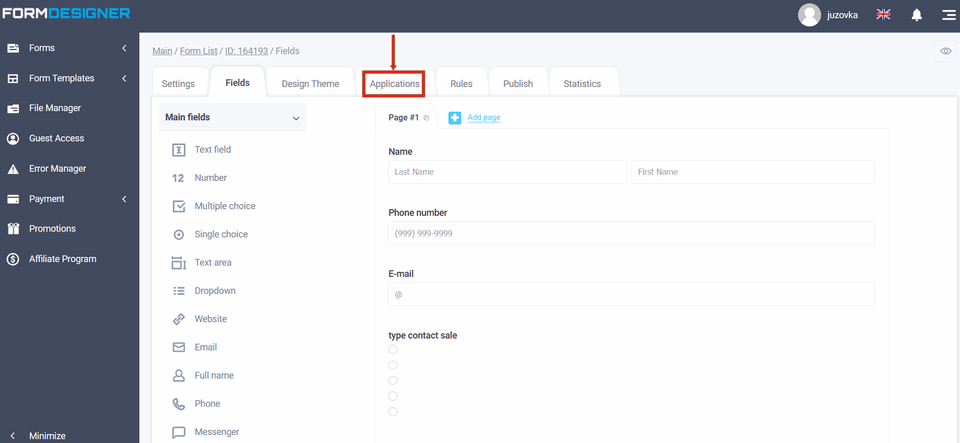
A list of all available modules will appear in front of you. Click the "+Add" icon under "GetResponse":
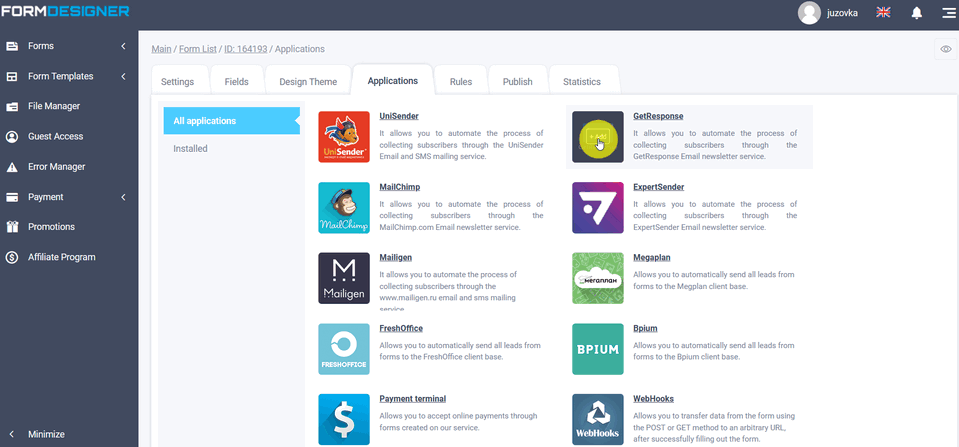
Application settings
A popup window will open with application settings. You need to choose API URL. You can find it in the address bar of your GetResponse email service account
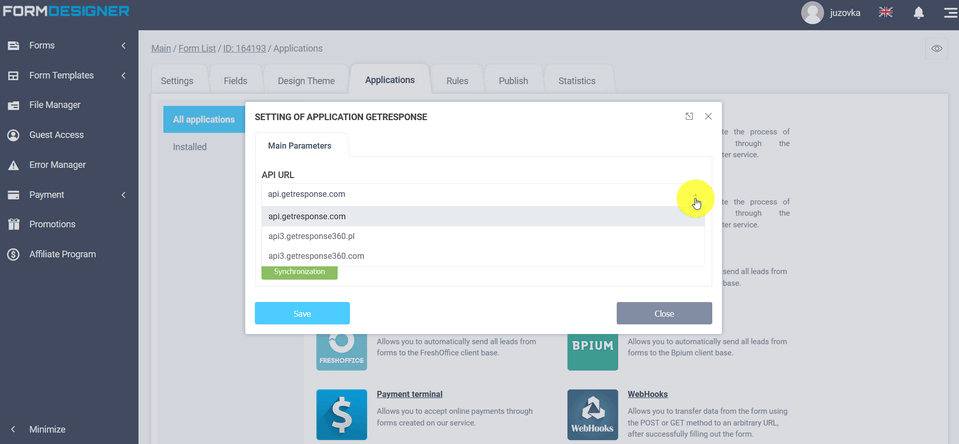
You need to enter the key from your GetResponse email service account in the "API Key" field. Then click sync and save:
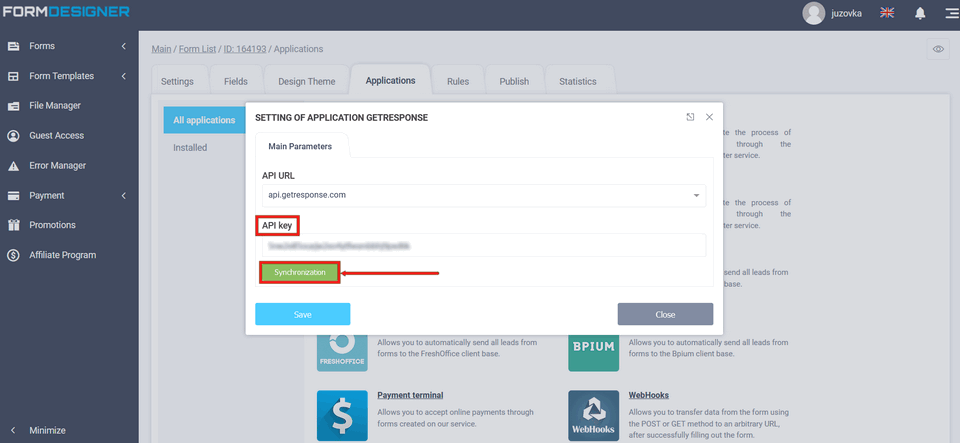
GetResponse API key
To find out where the "API Key" is, you need to go into your GetResponse service account settings:
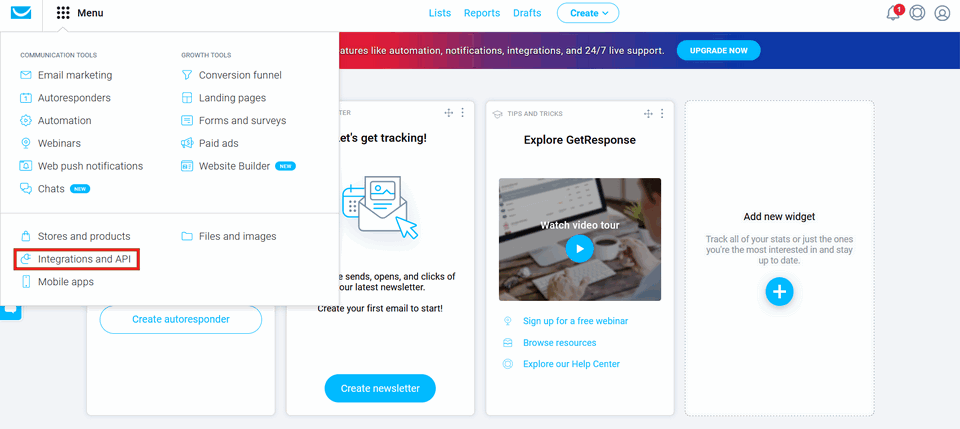
In your account settings, go to "Integrations and API":
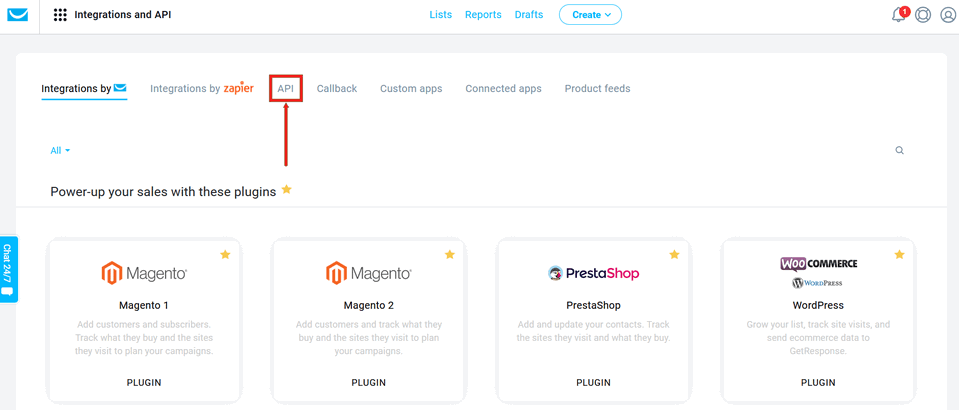
Click the "Generate API key" button:
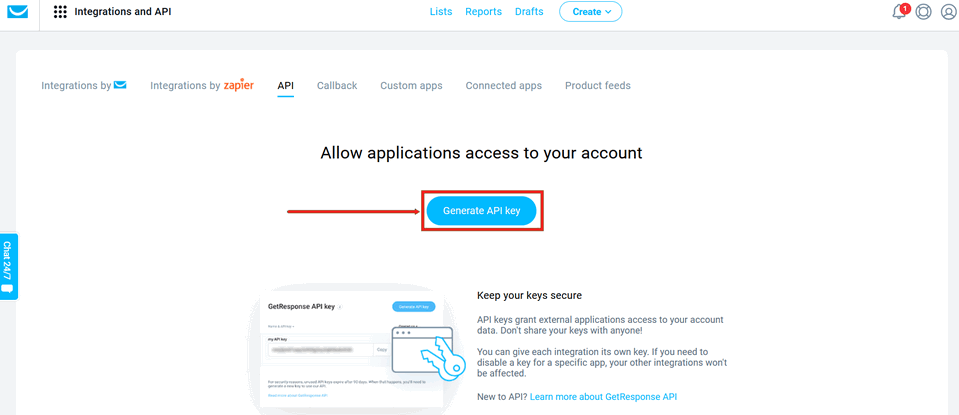
Next you can name the API key or enter nothing. Click generate:
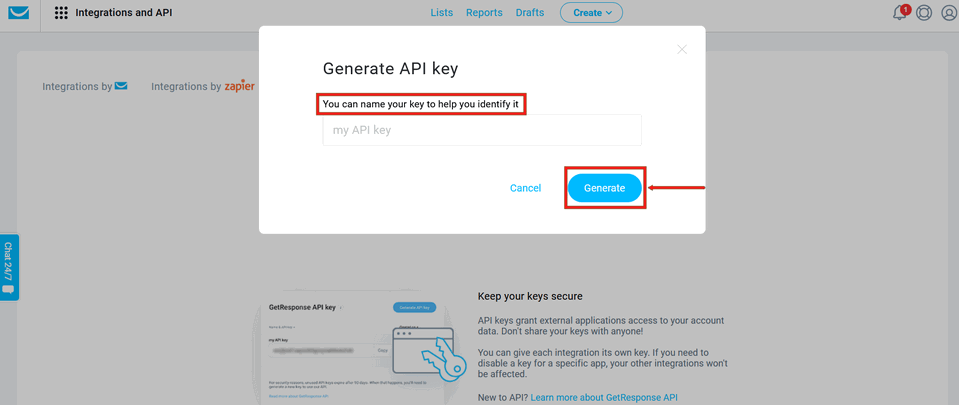
In the key name field, you can copy the created key:
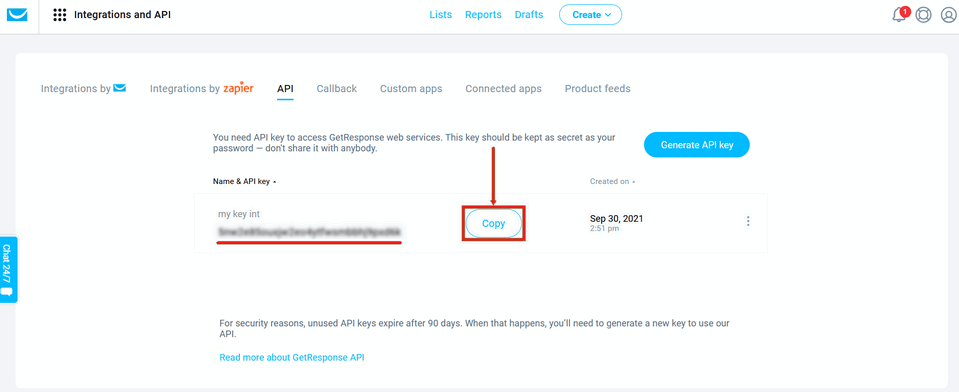
By copying the key and clicking sync as shown above, the GetResponse applicatiom settings will open in front of you:
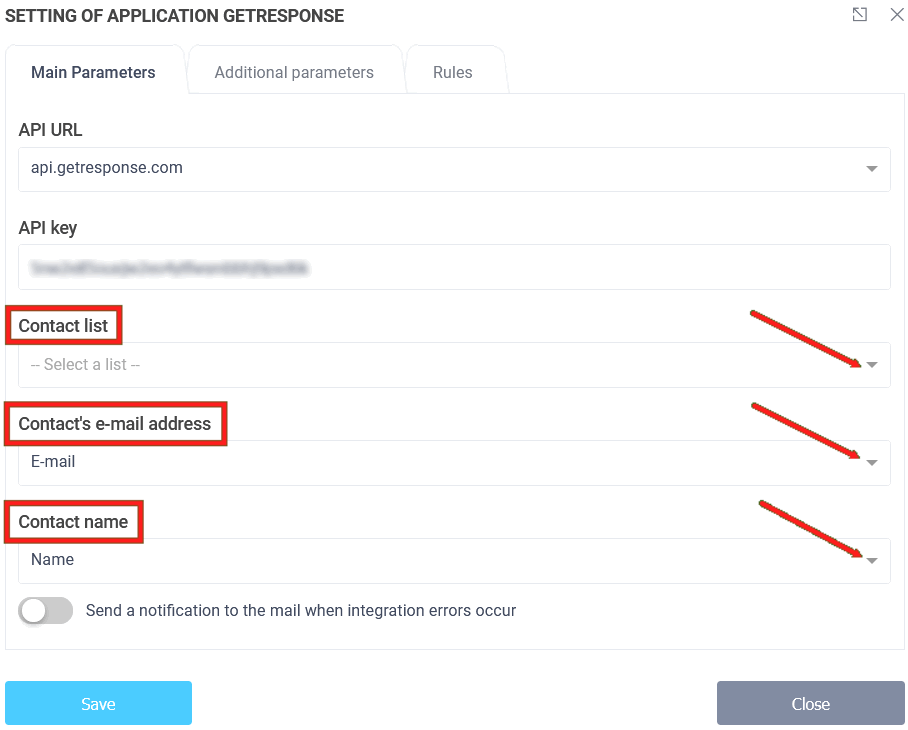
In the main parameters, you can select the newsletter you created on GetResponse. In the additional parameters you can add parameters from the form:
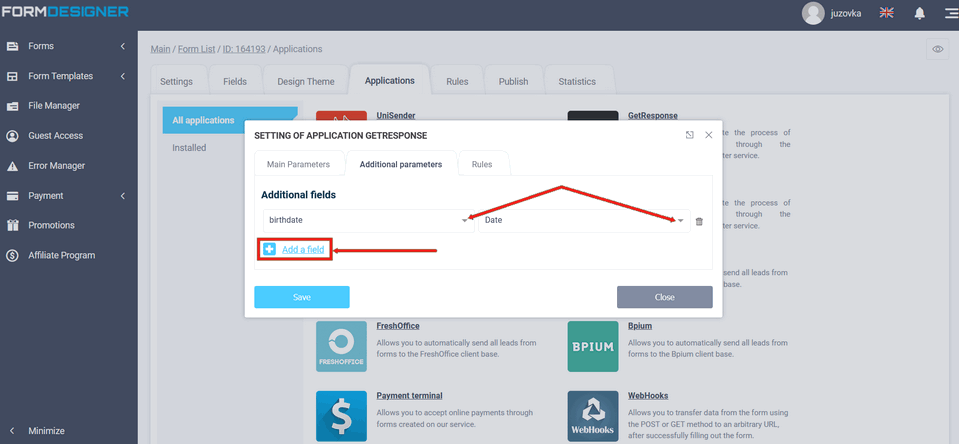
In the "Logic" section, you can add logic rules to activate or deactivate this module: