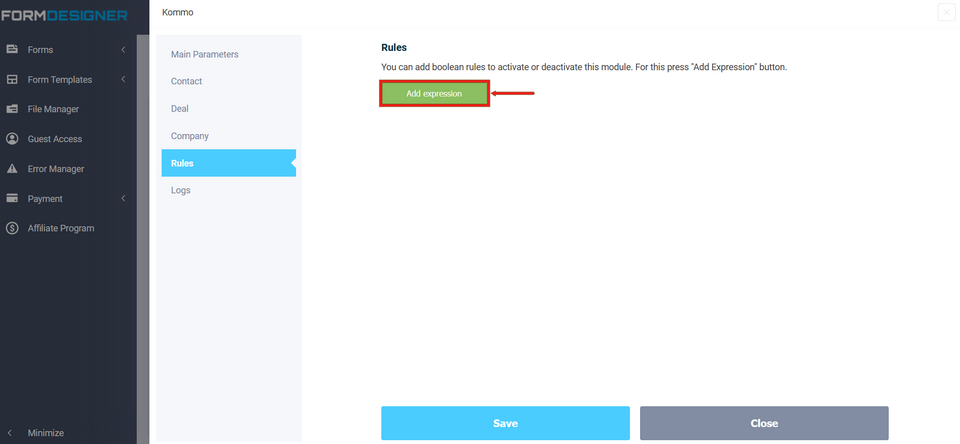In this article, you will learn how to set up integration of web form and CRM system Kommo.
To connect the integration module, you need to log in to your personal account and select the "Applications" section in the required form:
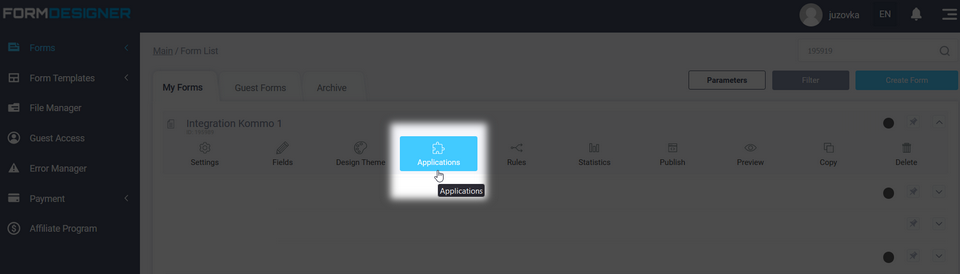
You will see a list of all available modules. Click on the icon "+Add" in the Kommo clause:
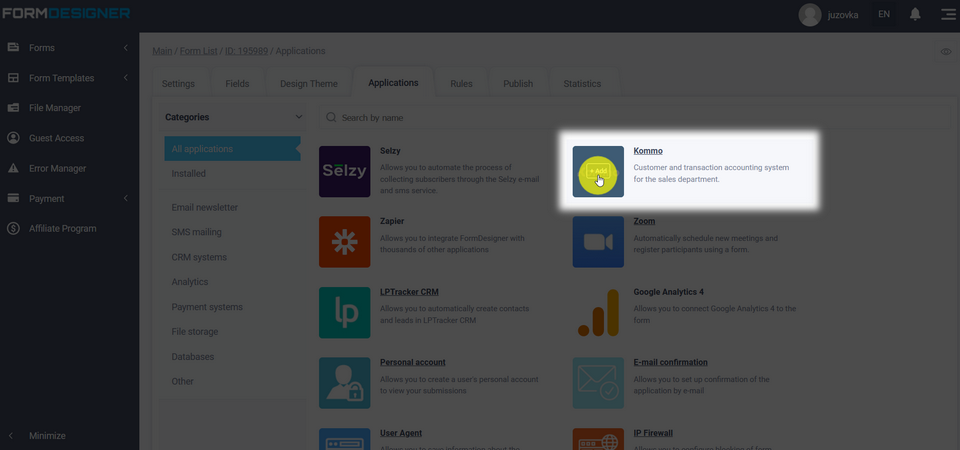
Application Settings
A pop-up window will open with the module settings, where you need to specify an account and click the "Authorize" button:
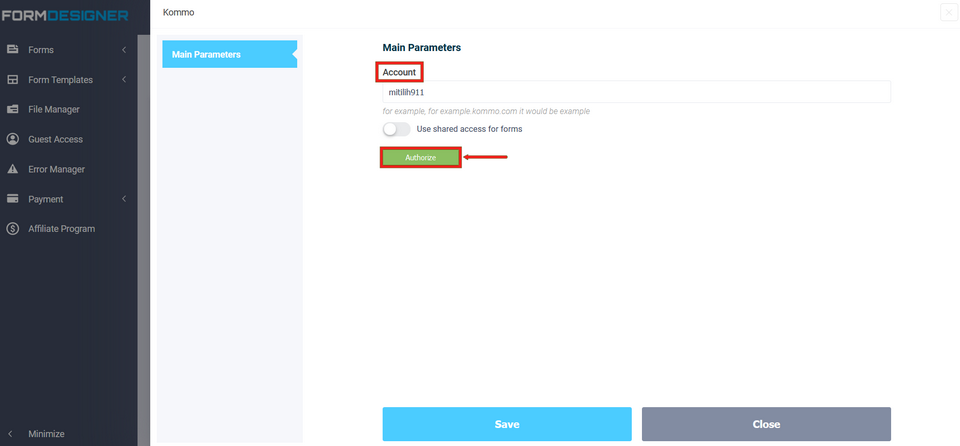
After clicking the "Authorize" button, you will be redirected to the Kommo page with the application. Choose your account from the list:
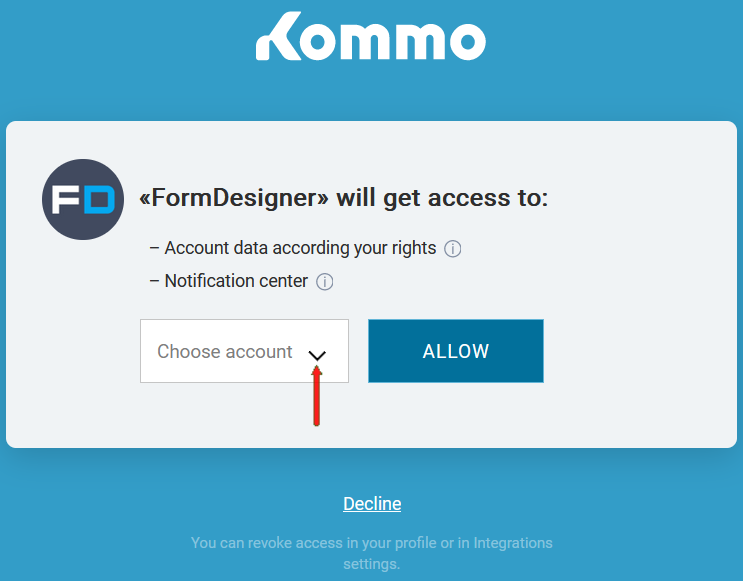
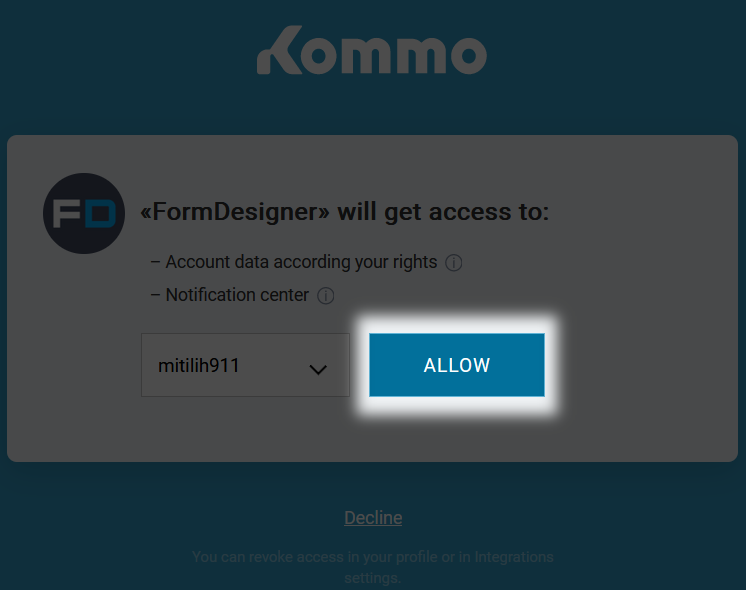
After you have logged in, the settings of the "Kommo" module will open in front of you:
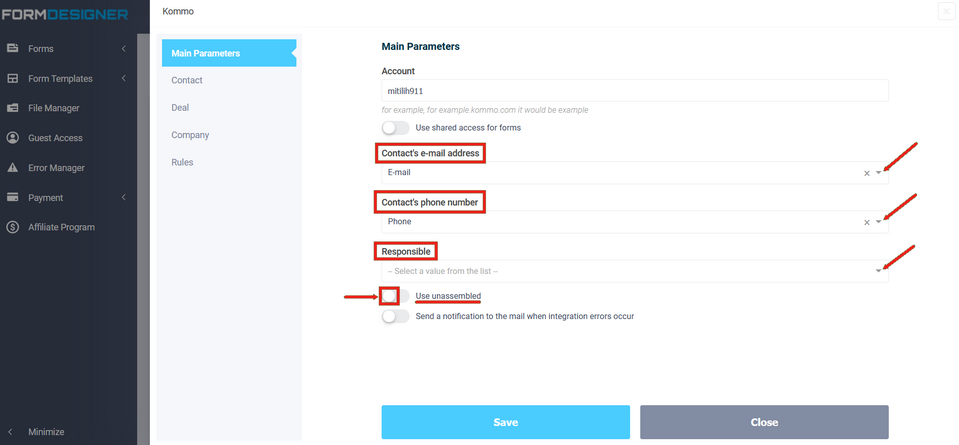
Creating a contact
Here you can choose which data will be transmitted to Kommo: e-mail address, phone number and the responsible person who will process this data. All this data will be used when creating a new contact. In order to configure additional contact parameters, go to the "Contact" tab:
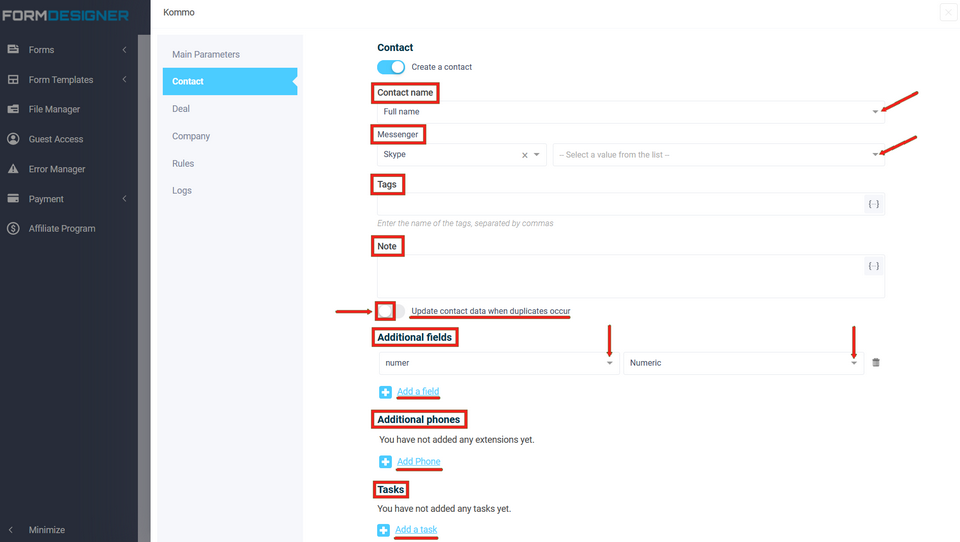
Here you can add a contact name, select a messenger and set it the appropriate value from the list, set tags to the contact and a note. You can also set the option "Update contact data when duplicates occur". In the "Additional Fields" field, you can add a parameter from the form by clicking "Add a field" and in the "Tasks" field, add adding a task when creating a contact.
Deal
On the "Deal" tab, you can create a deal where you can set:
- Funnel
- Stage of deal (set the value from the list from the sales funnel)
- Name of deal
- Deal budget (select the required field from the form from the list)
- Tags
- Note
- Additional fields (to do this, click "Add a field")
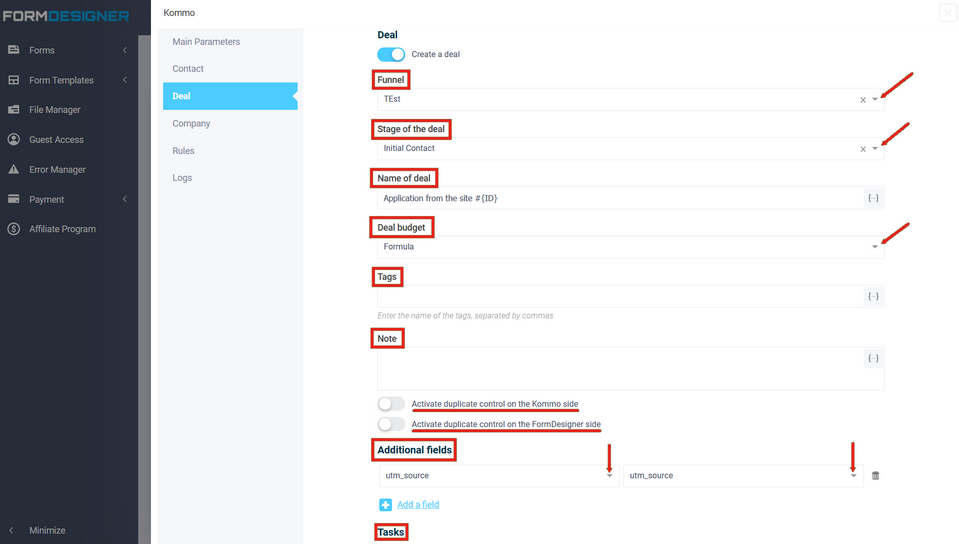
If you enable the option "Activate duplicate control on the FormDesigner side":
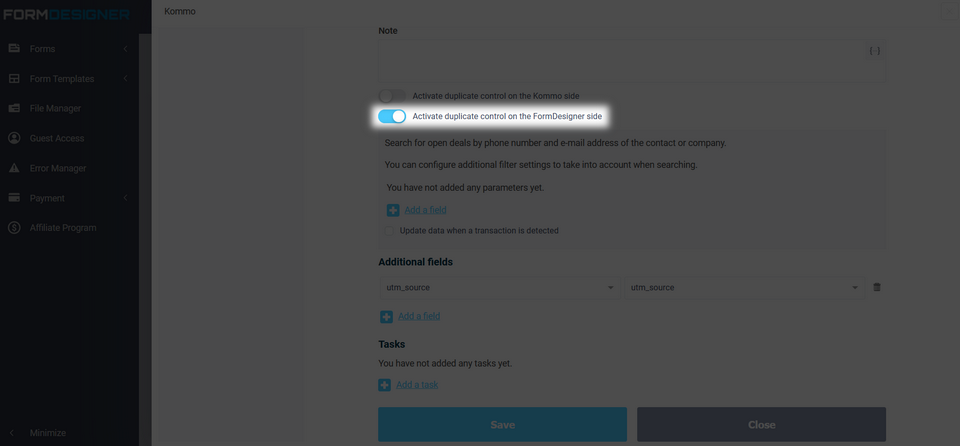
The search for open deals is carried out by phone number and e-mail address of the contact or company. You can configure additional filter parameters that need to be taken into account when searching. With this option, you can configure it so that if a contact already has a created deal, after checking for the specified parameters, then when sending a new form, do not create a new tdeal. You can also move a deal through the sales funnel. For example, the user filled out the first form, a deal with the status “New application" was created. Then you can configure the second form in such a way that by filling in her, the tdeal will move from the status of “New application” to the next stage. For to do this, you need to configure in the second form which funnel and with what status the deal should arrive, and you also need to activate the search for deals by the status of “New application".
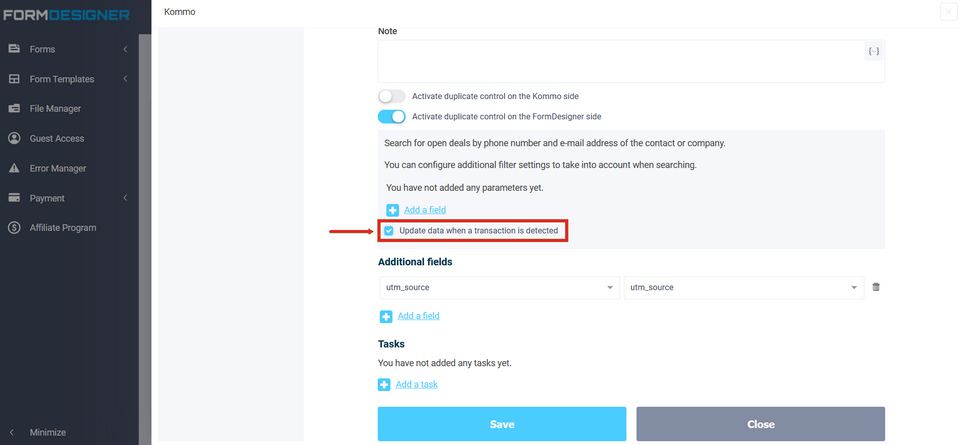
If "Activate duplicate control on the Kommo side", then the check will be on the Kommo side:
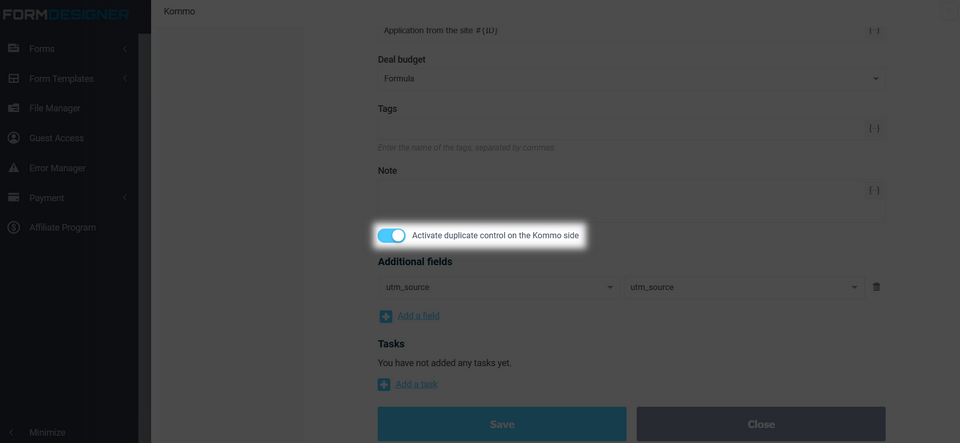
To set up duplicate verification in Kommo, you need to go to the leads section and select the "Automate" button:
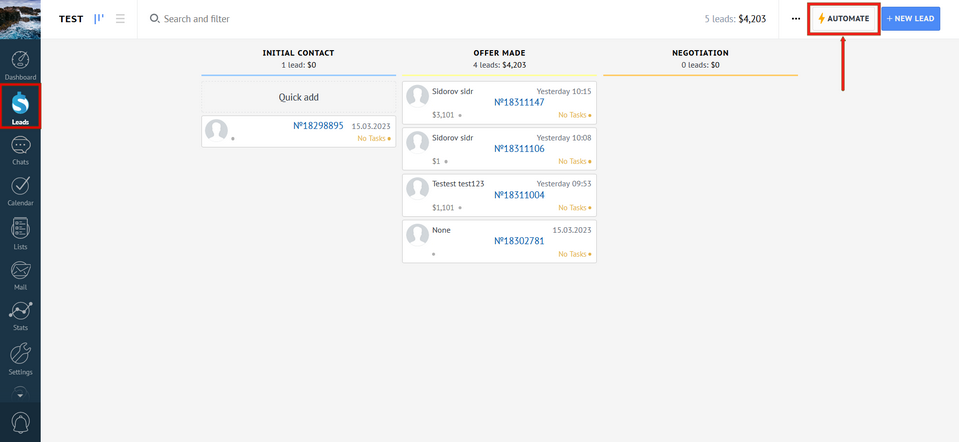
In the "Lead sources" section in duplicate control, click "Set up rules":
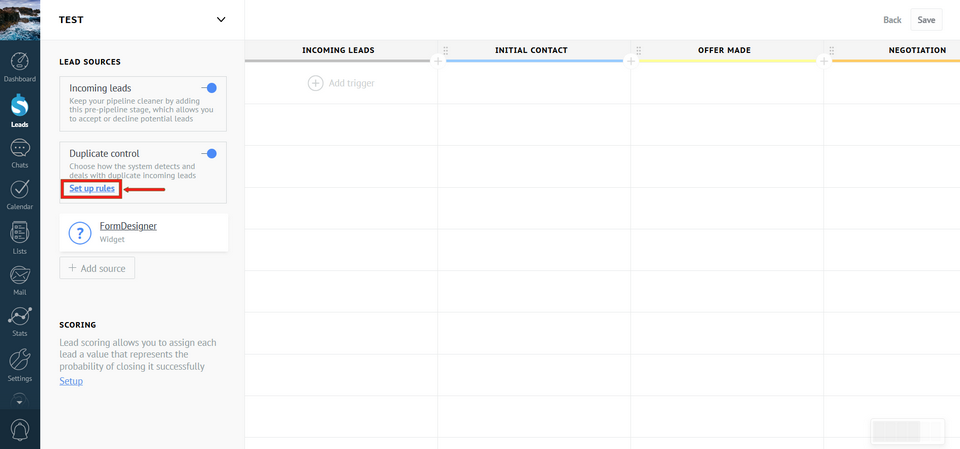
Activate the "Formdesigner" source, which will be used for verification:
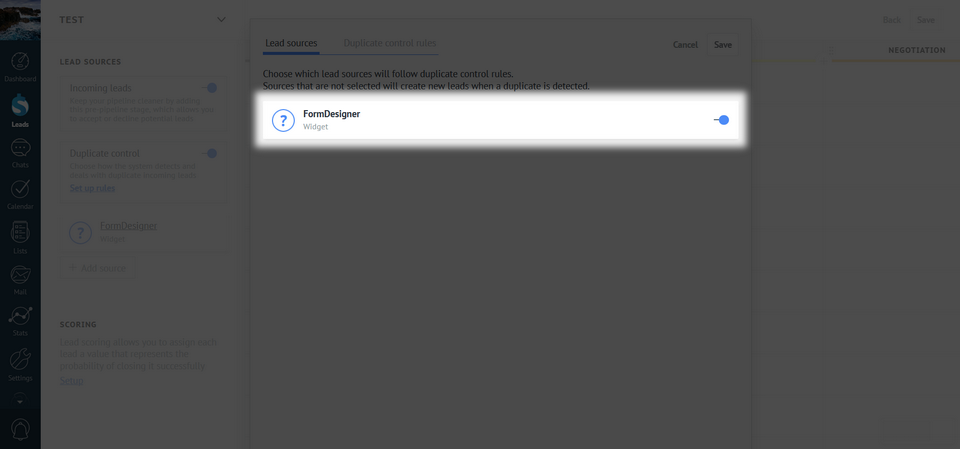
In the "Set up rules" tab, you can select the parameters by which applications for duplicates will be checked:
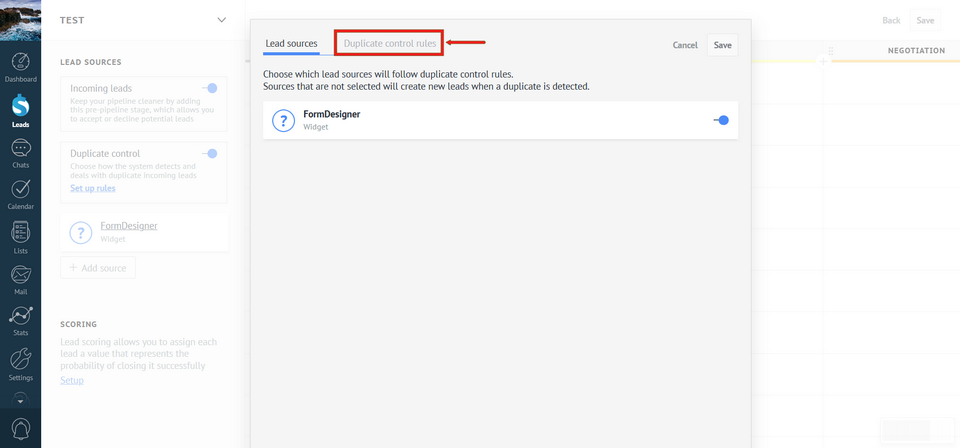
Select the parameters:
- Compare by BIG DATA
- Compare by Tracking pixel
- Email Match
- Match by Phone
You can also select the "Add field" list and select additionally which field to check for:
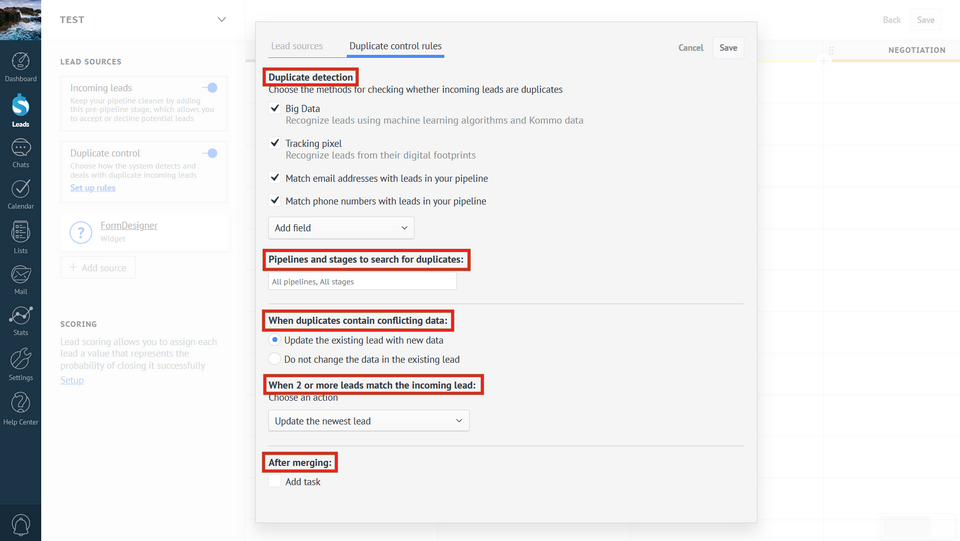
In the "Funnels and statuses" field, you can specify in which to look for duplicates or select all. Also, if there is a conflict between the deal data and the incoming transaction, you can choose: update the data from the incoming application or leave the data of the current deal. If several duplicates are detected on an incoming request, you can choose the action: update all deals, update the newest deal, create a new deal:
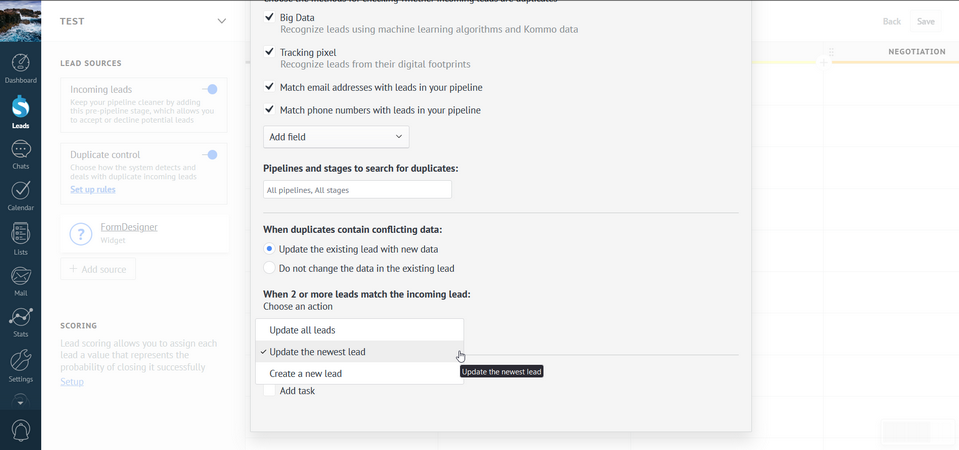
If you activate the "Add task" checkbox in the "After merging" field, then you can set additional options below with a deadline, with the choice of the responsible person, an action and a comment field:
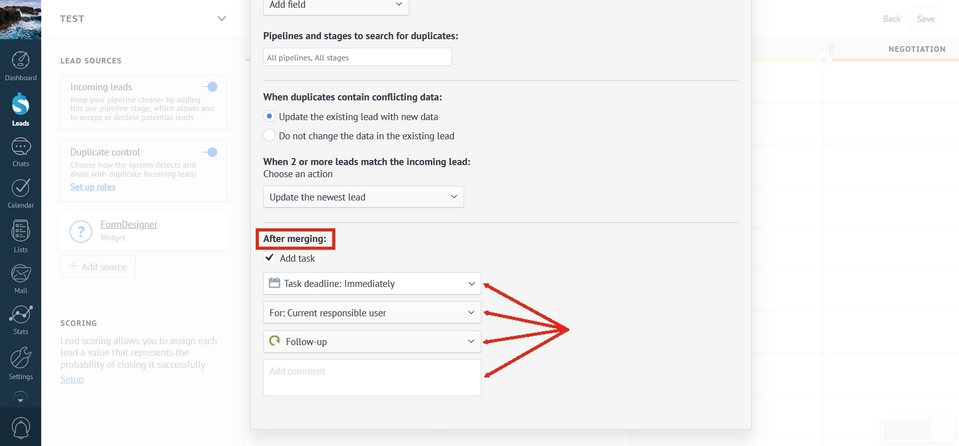
In the "Tasks" field in the module settings, you can add adding a task when creating a transaction. Here you can select the type of task, the date of completion of the task, the person responsible for processing the task and add text to the task, where you can use macros from the form.
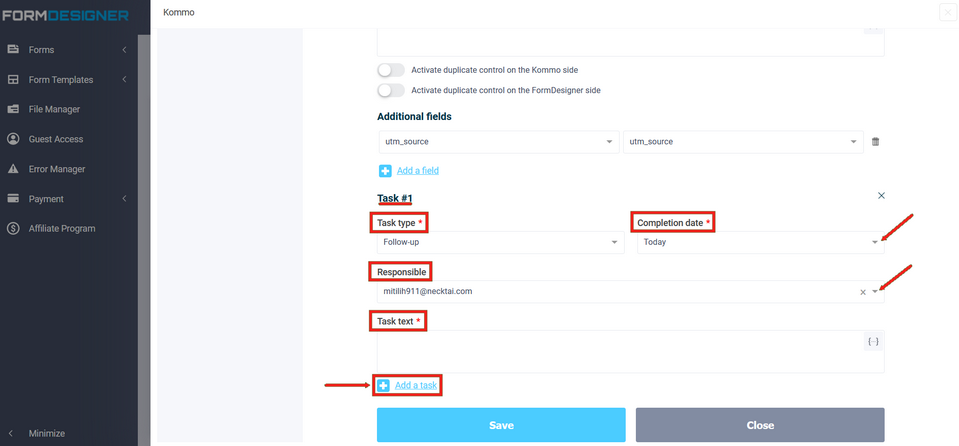
Company
On the "Company" tab, you can set the company name by selecting from the list, set tags and a note. If more data is needed, then add the necessary fields using the "Additional field" button and in the "Tasks" field add the addition of a task when creating a company:
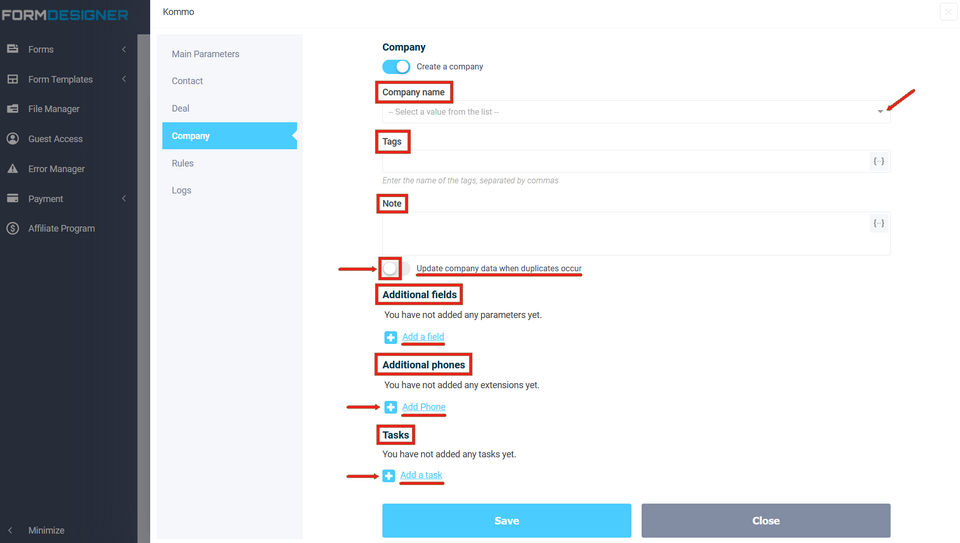
It is worth paying attention, as in the "Contacts" tab, to the checkbox "Update company data when duplicates occur". By default, when creating a company, it is checked whether a company with such parameters has already been created. The search goes by email address and phone. If a company with such data is found, then the data that the company already has is not updated, but only the missing values are added. If you set the checkbox "Update company data when duplicates occur", then all company data will be overwritten.
To insert the necessary fields from the form, you need to use special substitution macros.
Logic
In the settings of the Kommo module on the "Logic" tab, you can add logical rules for activating or deactivating this module: