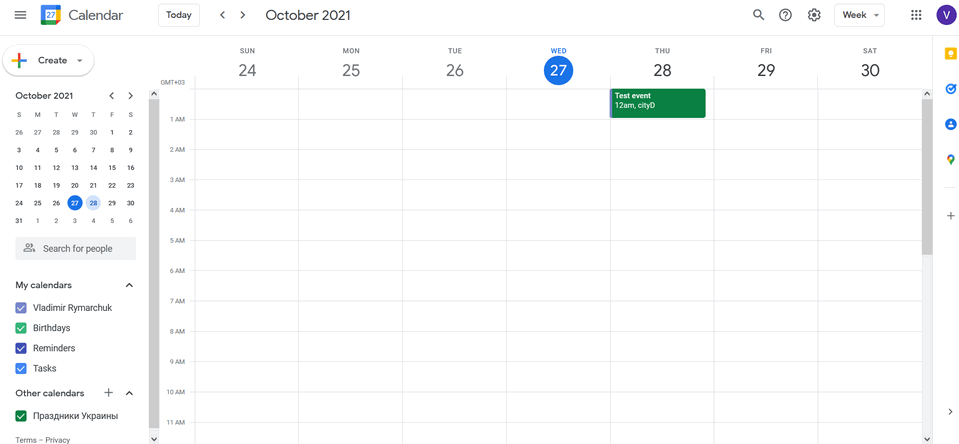In order to connect the integration module, you need to go to your personal cabinet and select the "Modules" section in the required form:
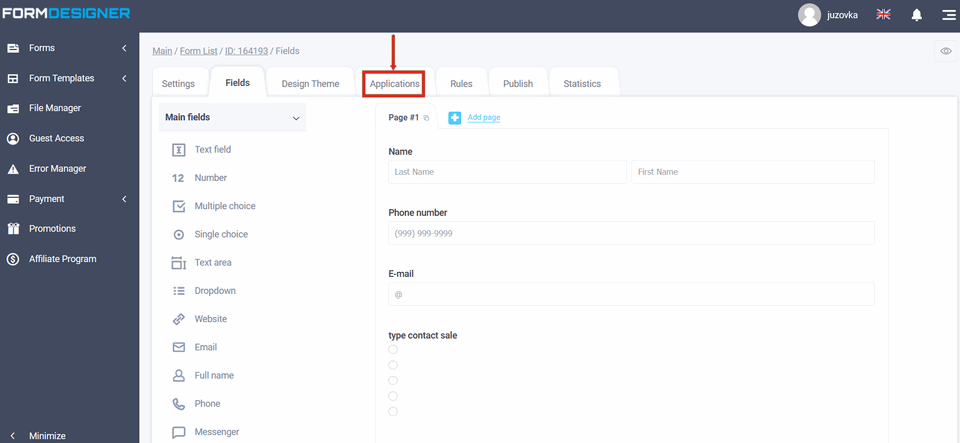
You will see a list of all available modules. Click on the "+Add" icon under "Google Calendar":
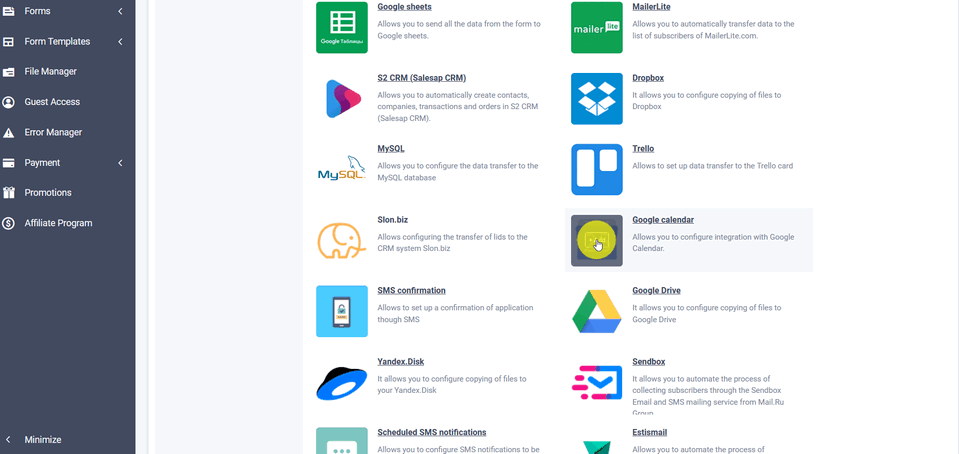
Module settings
Enter your Google Calendar account as: [email protected] and click the "Get Access to Google Calendar" button:
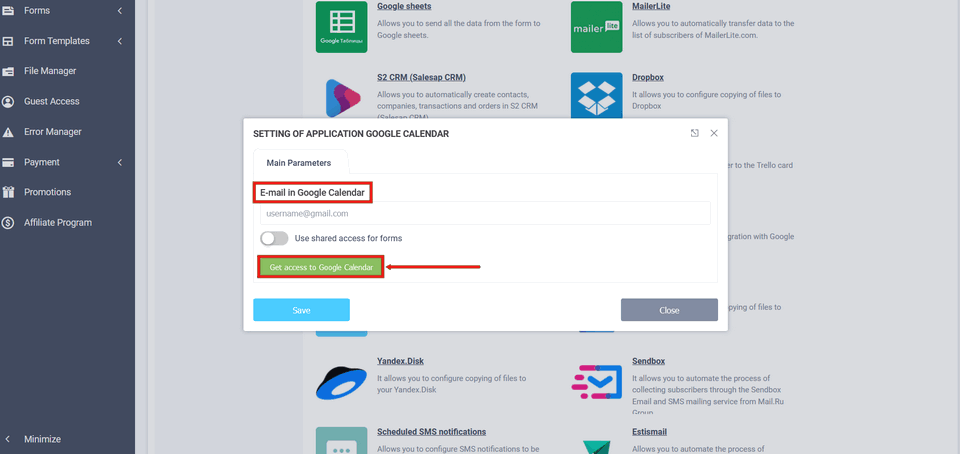
Authorization in Google
If you are not authorized in your browser at Google, you will be redirected to an authorization page where you must enter your phone/mail address and password (or, if you are authorized at Google, select an account.):
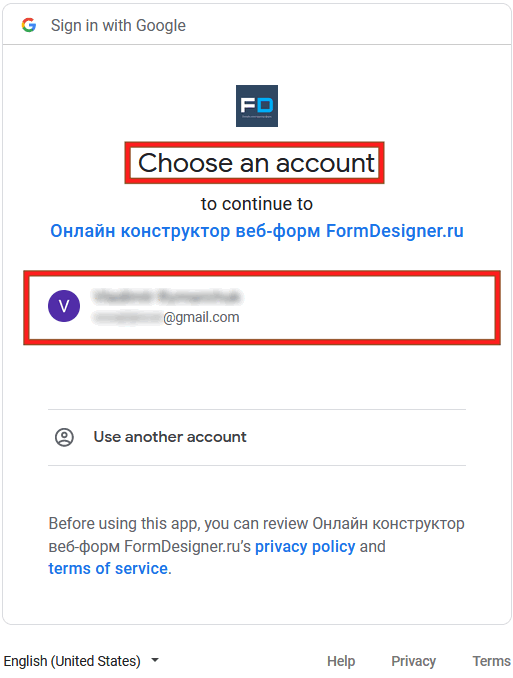
Confirm the permissions for the "FormDesigner.ru" application and in the next pop-up window, also confirm permissions:
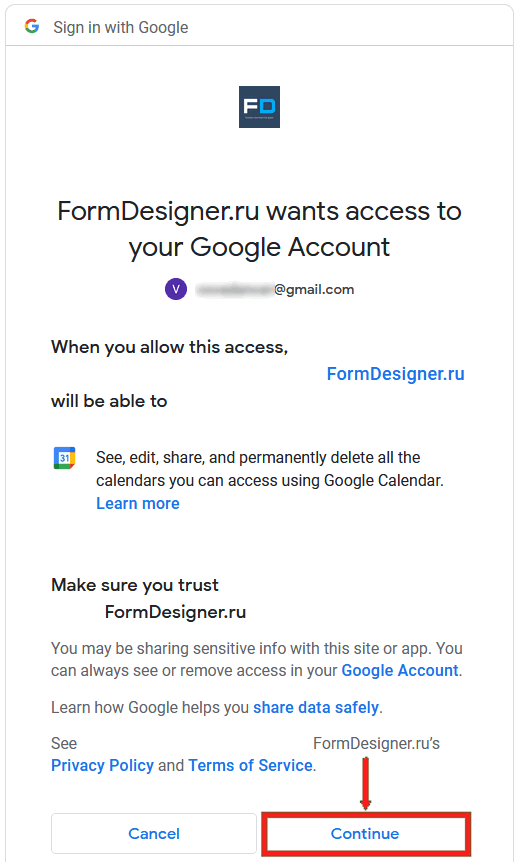
Confirm the permissions for the "FormDesigner.ru" application and in the next pop-up window, also confirm permissions:
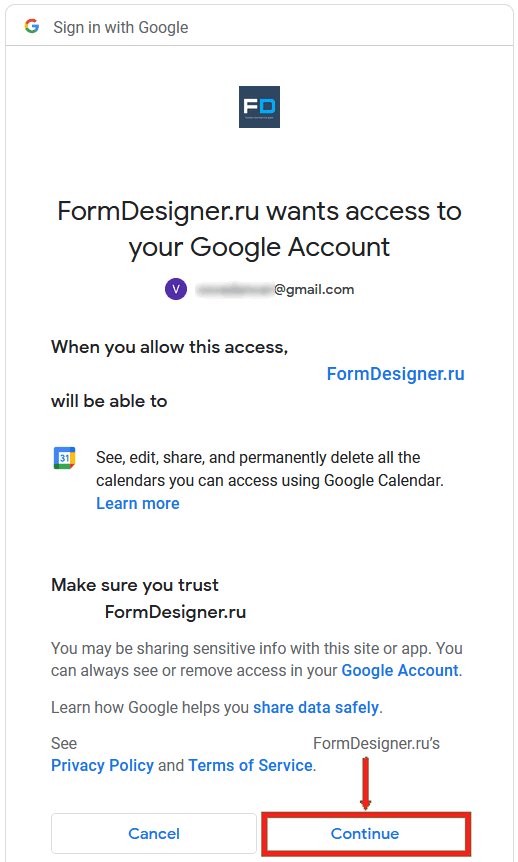
Module settings
After authorization, you will get to the module settings:
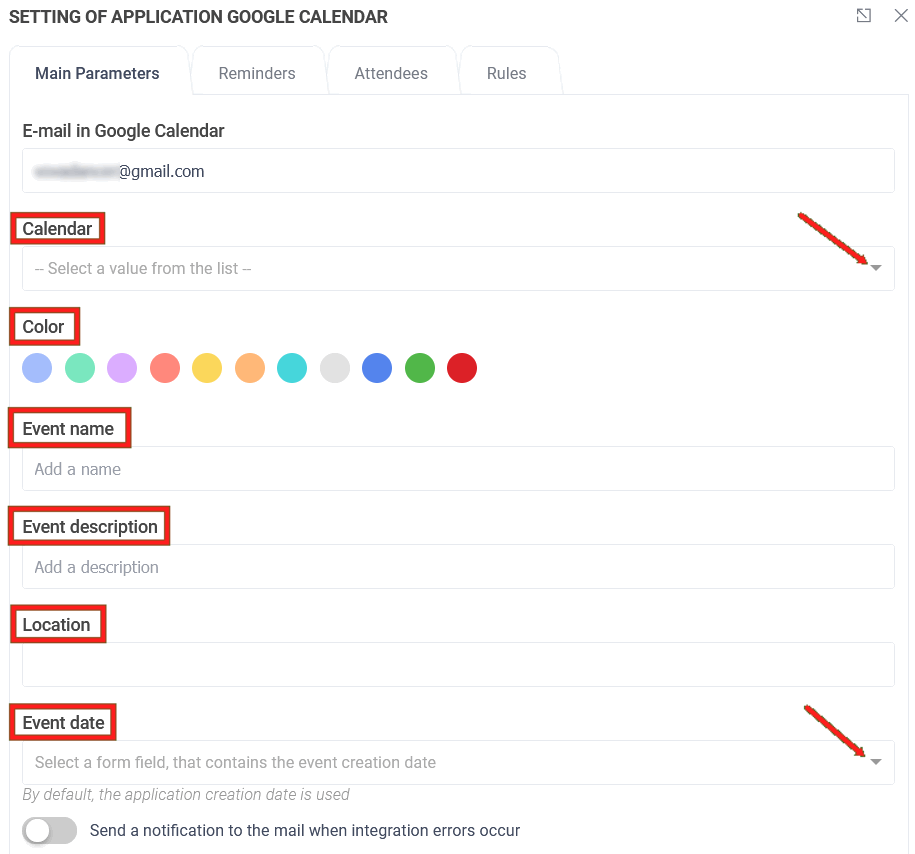
In the "Calendar" field, you need to select from the drop-down list the calendar from your account that you need to display the dates of submitted requests, such as records for some type of service. Next, select the background color of the request, which will be displayed in the Google calendar and specify the name, event description, and location. You can use macros from the form in these fields: "Event name", "Event Description", "Location". Also, in the "Event Date" field, select the form item in the drop-down list that contains the date the event was created (e.g., the date of the online record).
In the "Reminders" tab, the default switch is "Use calendar reminders by default", if you deactivate the switch, you can select the reminder type: email or reminder by clicking the "Add a reminder" link:
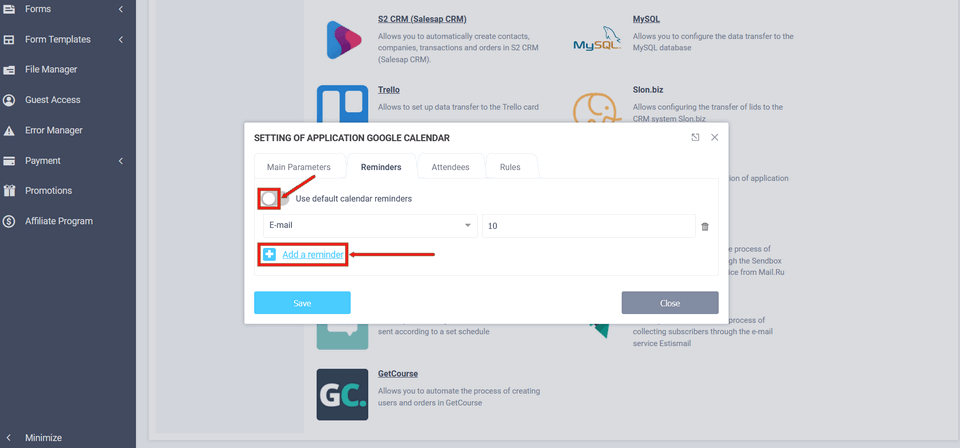
In the "Participants" tab, you can activate the "Add an attendee" switch:
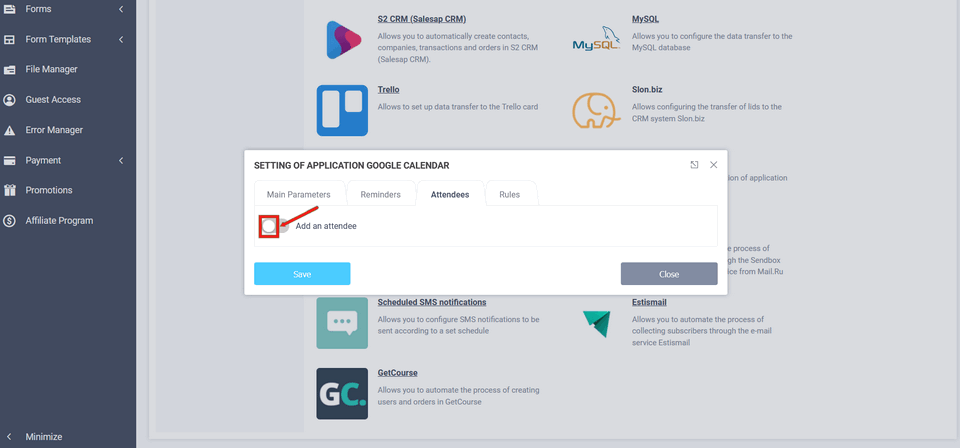
After that, you should obligatory select the item from the form for the "E-mail of attendee" field by opening the drop-down list:
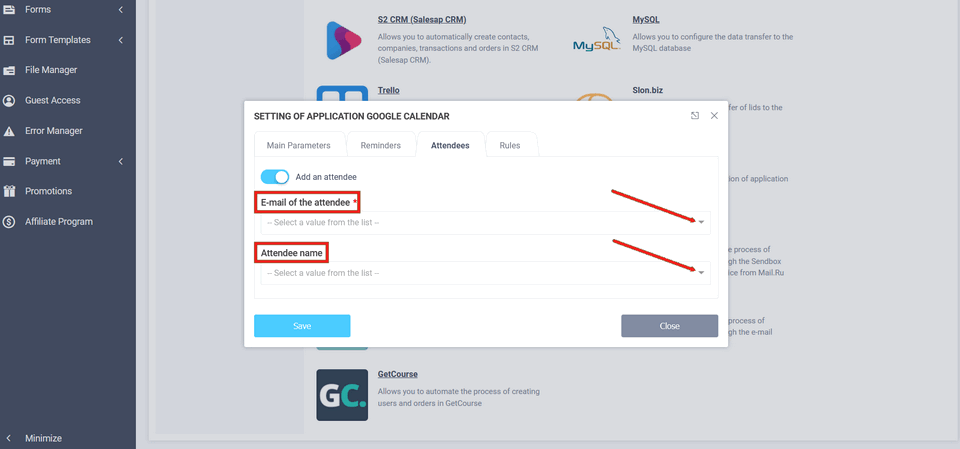
If this email belongs to the @gmail.com domain, the user who filled out the form and entered an email will have this event displayed in the Google calendar. If it is not, it will show up as a guest with the user's email address entered.
In the module settings in the "Rules" tab, you can add
logical rules to activate or deactivate this module:
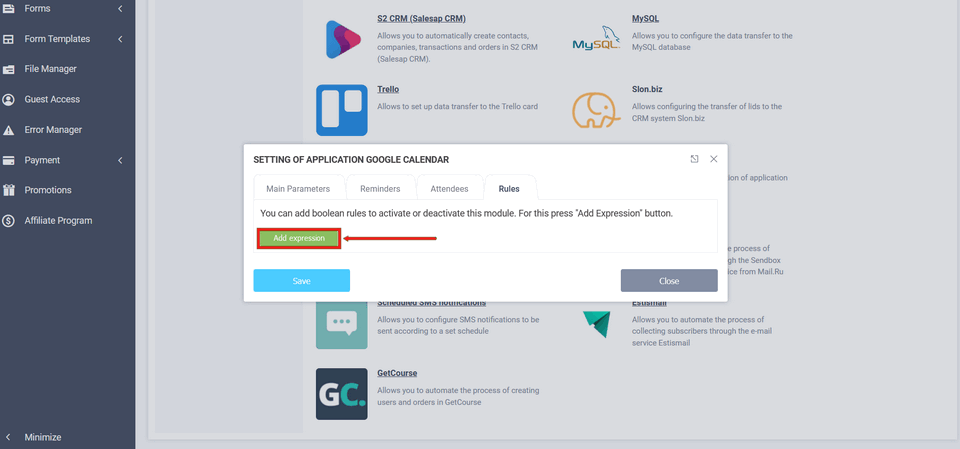
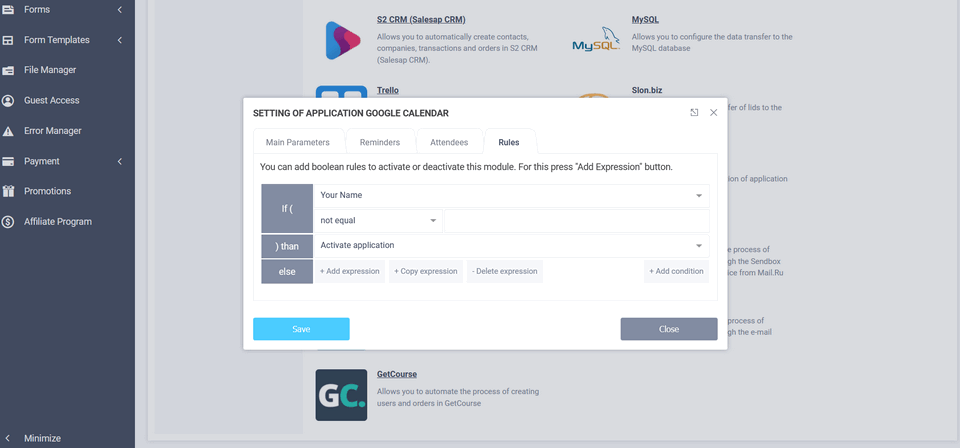
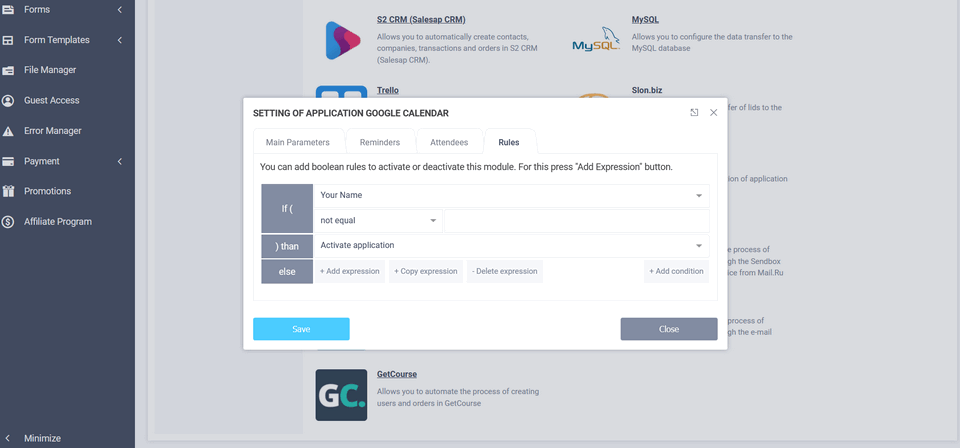
For example, if you set a red background color in the module settings and, if you send some records for a certain time, Google Calendar will display in this form: