If you need to add a YouTube video to the form, then we have an additional "YouTube Video" element. To add the "YouTube Video" element to your form, you need to click on the selected item or drag it to the right, then you will see the added element on the right:
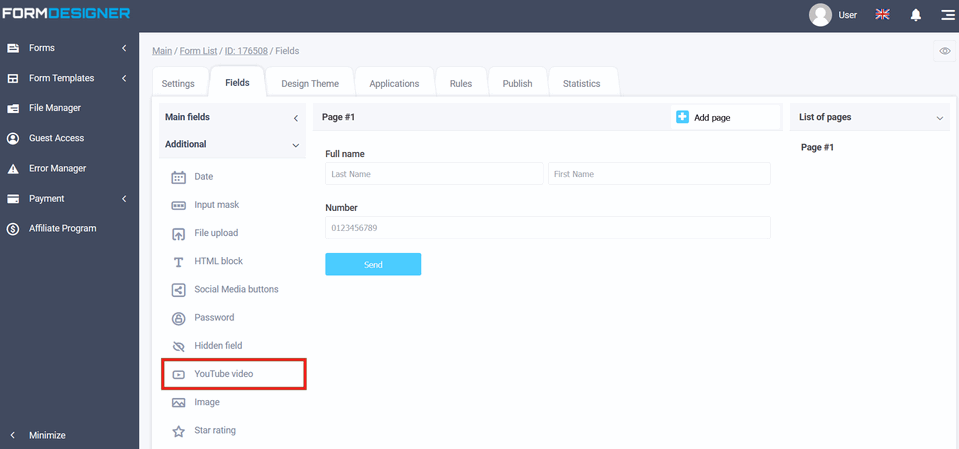
After you have added the "YouTube Video" element, click on the "Edit" icon and a pop-up window for editing this element will open in front of you:
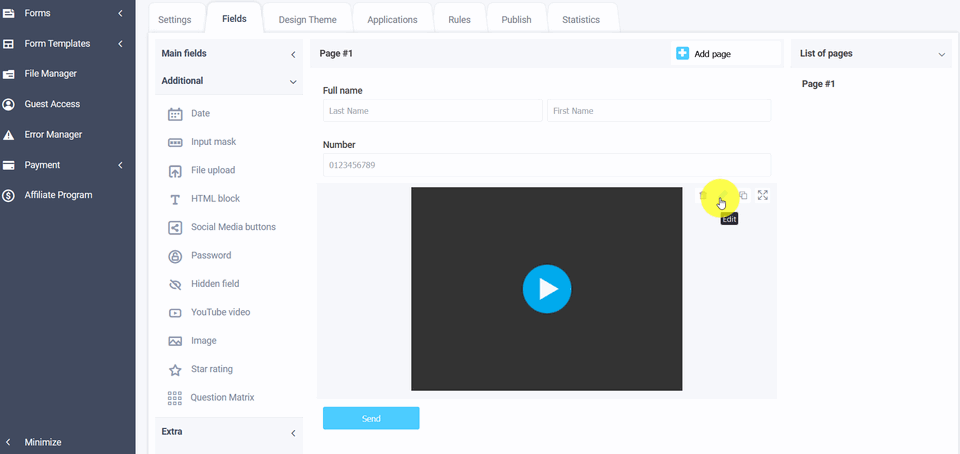
In the "URL of the video clip on YouTube" field, specify the address of the resource. In the "Width of the YouTube video clip" and "Height of the YouTube video clip" field, specify the corresponding width and height:
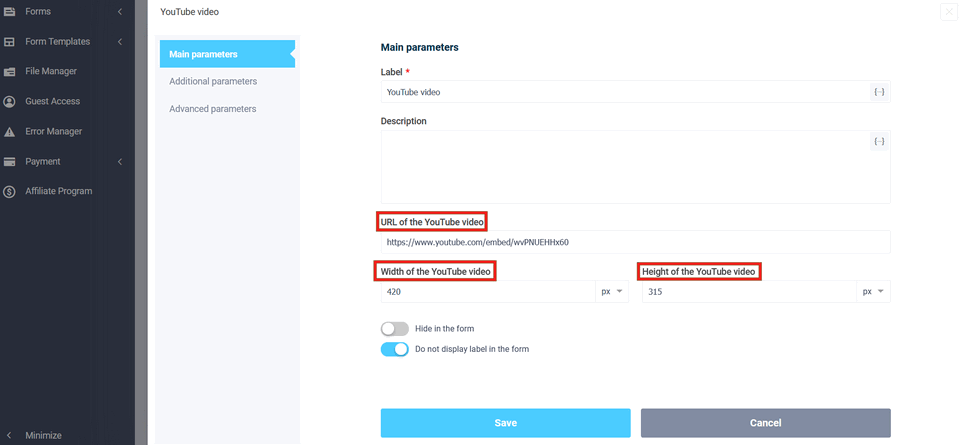
To add the video link correctly, you need to click on the "Share" icon at the bottom of the video clip:
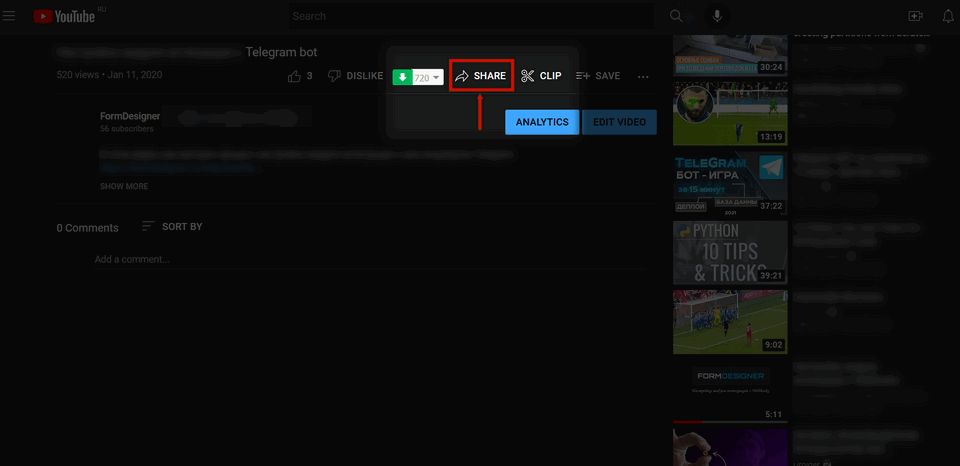
A pop-up window will open in front of you with functions like "Send link" and here you need to click "Embed":
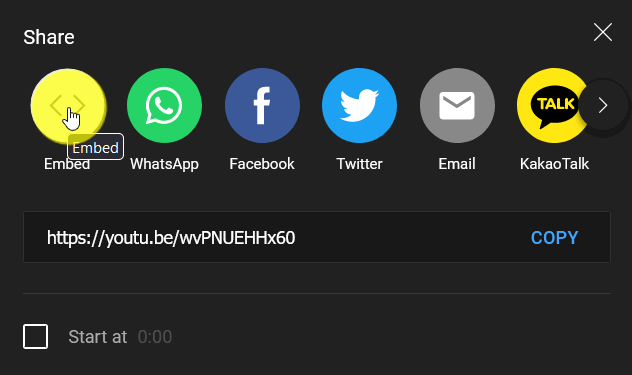
In the window that opens, copy the highlighted link as shown below and paste it in the edit mode of the element in the "URL of the video clip on YouTube" field:
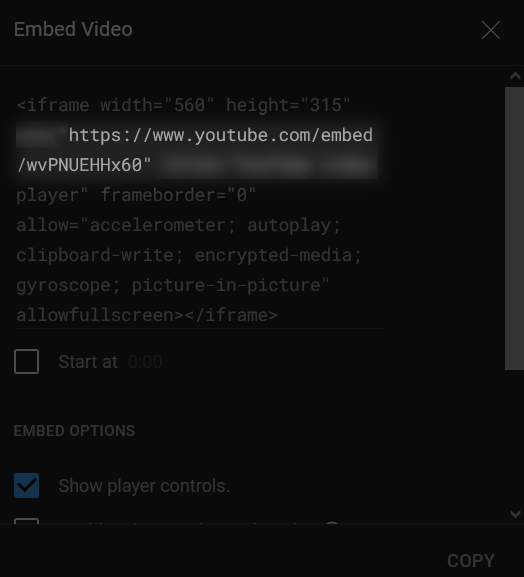
After you have saved the link, you can view the already configured form by clicking on the "View" icon and the form will open in a new tab in your browser:
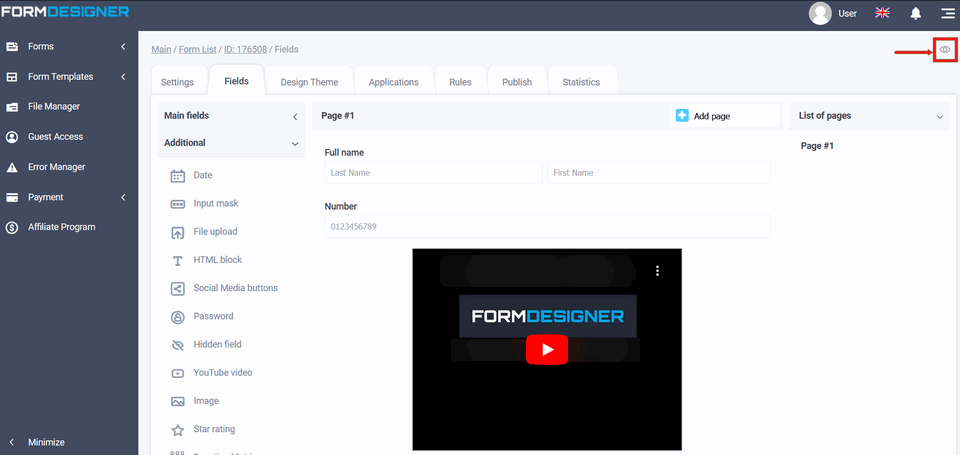
An additional "YouTube Video" element will appear in your form:
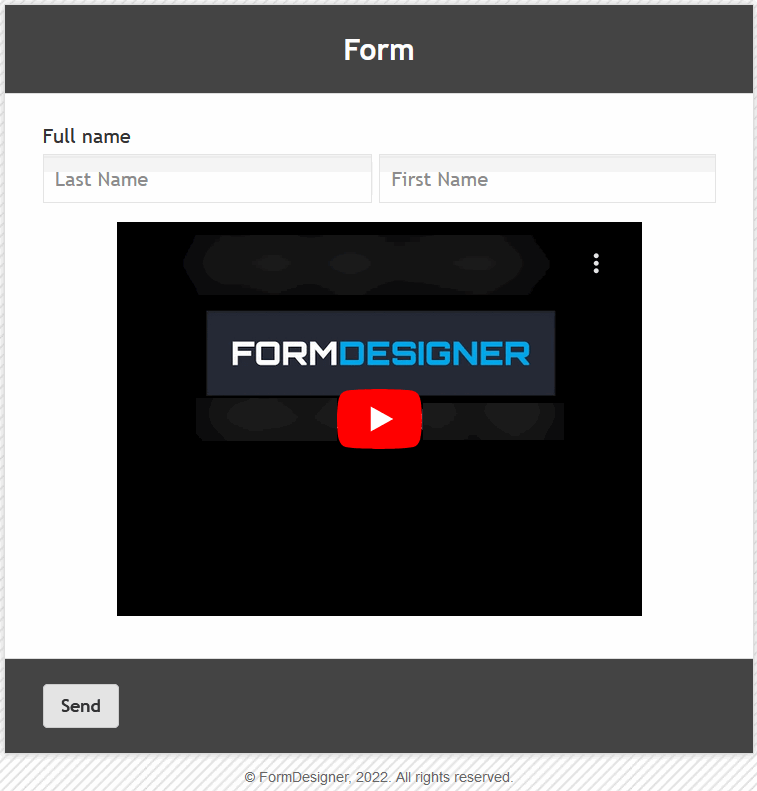
The value and description of other fields, you can see here - "The main parameters of the elements".
