With this element, you can embed one form into another. At the same time, applications will be sent in 2 forms, i.e. everything will work in the nested form as well: notifications will be sent, modules will be triggered, etc. And all limits will be deducted from two forms.
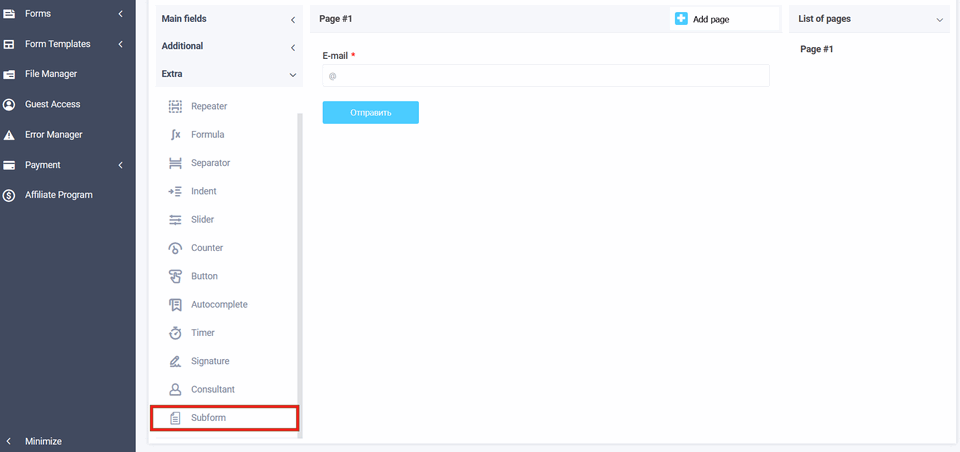
Using the "Nested form" element will allow you to make one calendar for different forms in online recording forms. I.e., you can use a calendar in one form, and this form with a calendar in other forms as a nested form.
If, for example, the date locks are configured to record for the same time once and the client has signed up for a certain period of time, then in another form where this calendar is used as a nested form, the client will not be able to sign up for this time.
A simple example can be given when you have one room with a certain work schedule and several specialists, the client is signed up to one specialist, respectively, the client will not be able to sign up for another specialist at the same time, because one room is occupied at this time and it is free at another time.
Add a new element, very simple. Open the list of elements, "Extra" and click on the "Nested Form" element. Click edit:
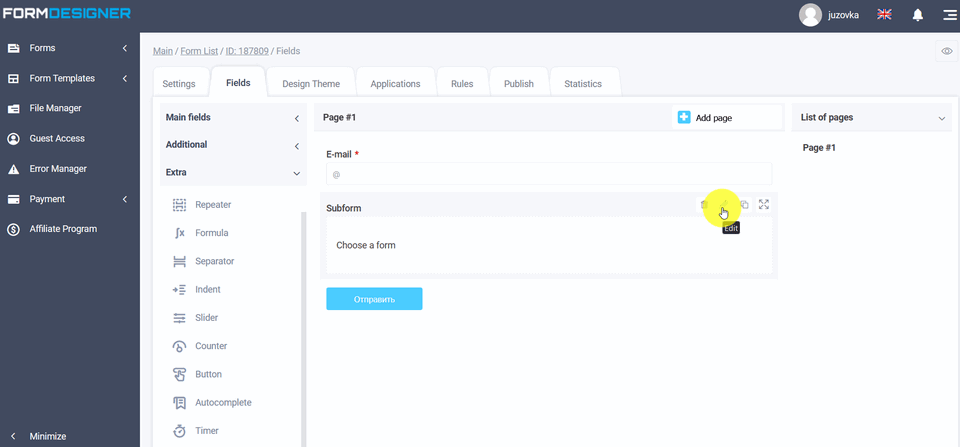
Enter the name and select the required form in the drop-down list or by entering several characters of the form name:
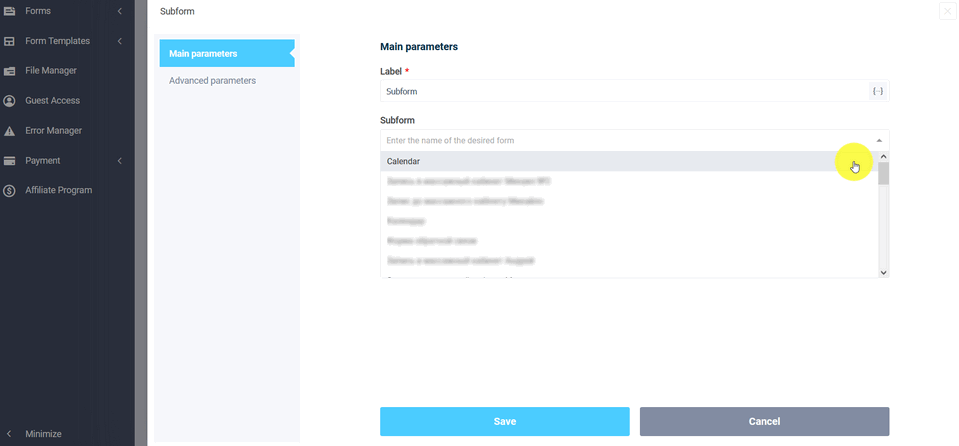
Save the element settings and now you can use the nested form.
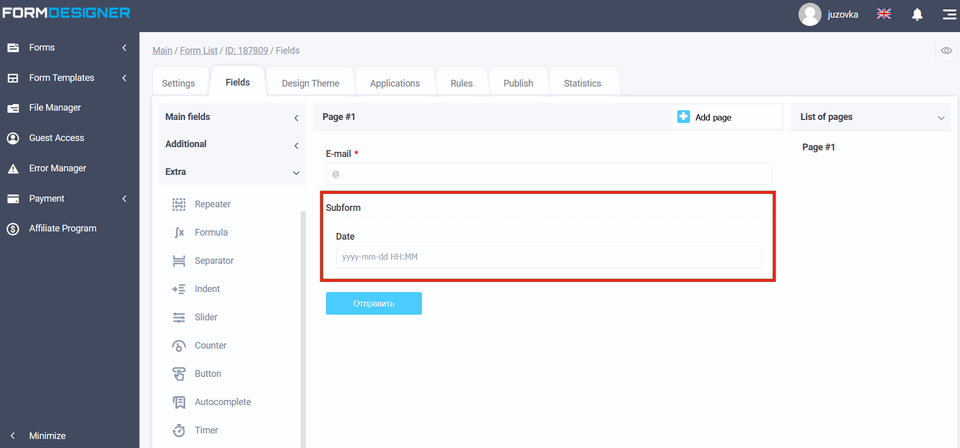
Now you can open the form where the second form will be, using the calendar example:
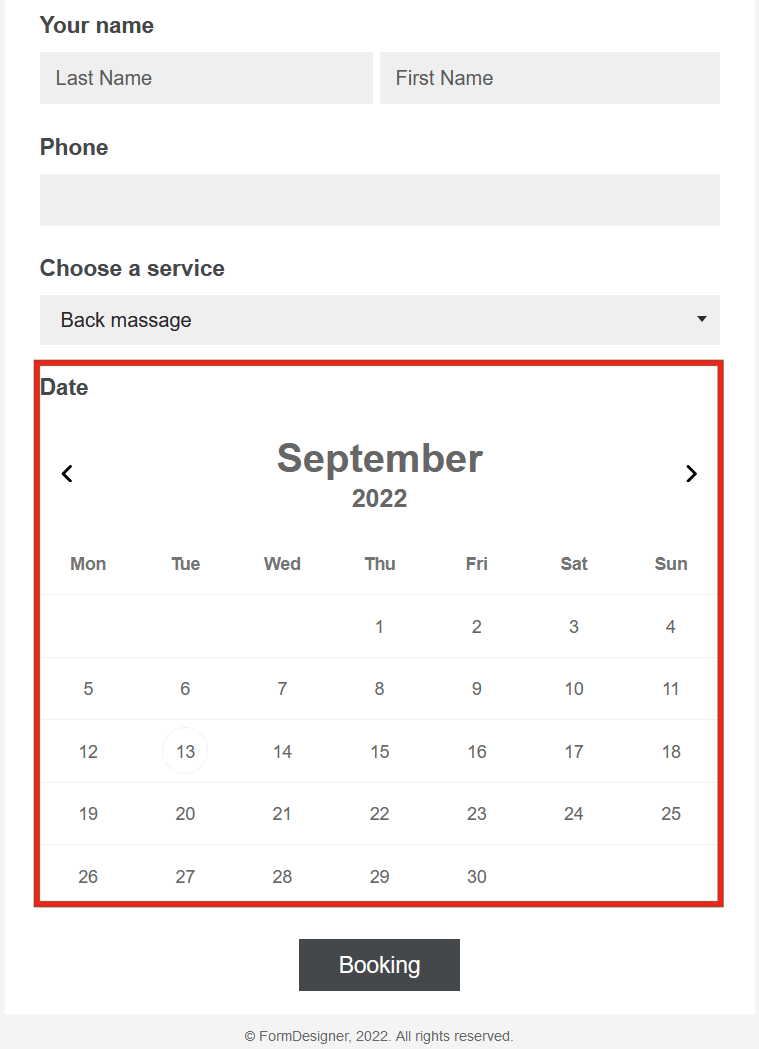
If you have a calendar form configured e-mail notifications to the administrator and connected telegram integration module, and in the form where the "Nested Forms" element is added is also sent a notification to the mail and telegram, then when sending such a form, 2 email notifications and 2 actions of the integration module will be written off.
